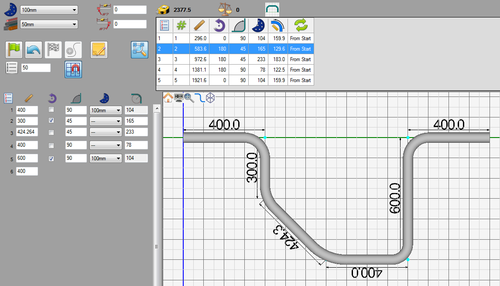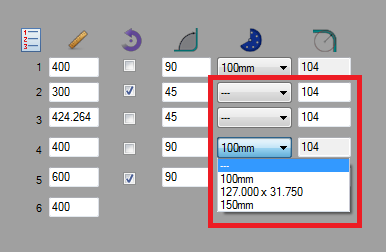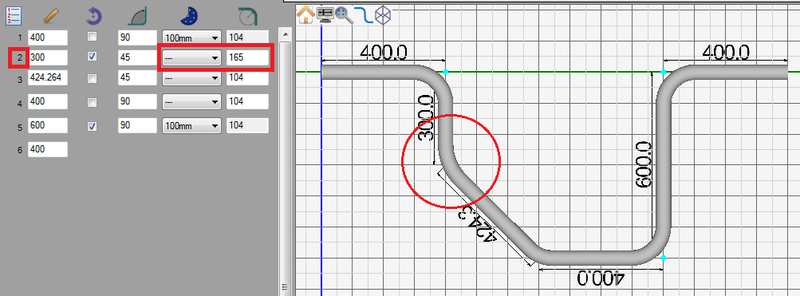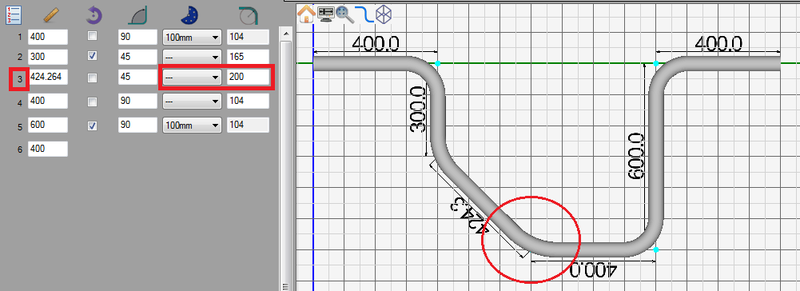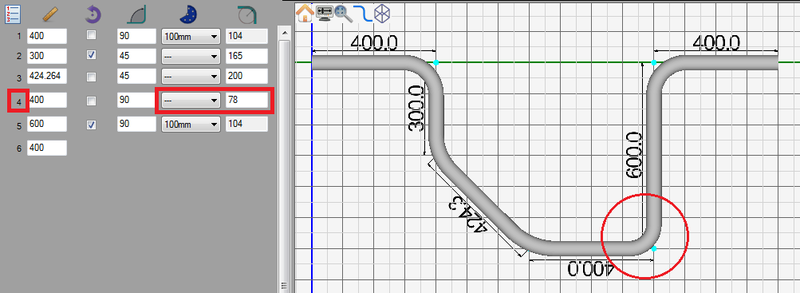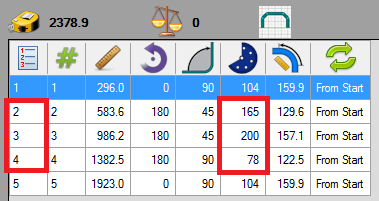Difference between revisions of "Custom CLR Tutorial"
(Created page with "==Introduction== right|500pxThis tutorial will step through the process of applying customized CLR values to a part's bends using the Custom CLR plu...") |
|||
| Line 67: | Line 67: | ||
==='''Step 5'''=== | ==='''Step 5'''=== | ||
| − | In the results table at the top of the window, each custom CLR value will be shown in the CLR column for bends 2, 3, and 4. | + | In the '''results table at the top of the window, each custom CLR value will be shown''' in the CLR column for bends 2, 3, and 4. |
[[File:custCLR06.png]] | [[File:custCLR06.png]] | ||
| + | |||
| + | |||
| + | |||
| + | |||
| + | |||
| + | ==='''Step 6'''=== | ||
| + | |||
| + | '''The tutorial is complete!''' | ||
| + | |||
| + | For further information on this plug-in, see the [[Custom CLR]] plug-in page. | ||
Revision as of 13:47, 15 July 2013
Contents
Introduction
This tutorial will step through the process of applying customized CLR values to a part's bends using the Custom CLR plug-in.The custom CLR plug-in allows CLR values to be given to individual bends instead of adding a die. Adding a custom CLR will basically act exactly like a die, but will not be stored or have any other value except the achieved CLR.
Tutorial
Note
Before starting the tutorial, a part must be created. This tutorial will be using the part that was created in the Linear 2D Designer Tutorial. Please complete the Linear 2D Designer tutorial before proceeding.
Step 1
The second, third, and fourth bends will be given custom CLR values. First, in each die menu for these bends, click the drop down menu and select the "---" option. Doing so will allow values to be given in the CLR fields to the right of the menu.
Step 2
In the second bend's CLR field, enter 165. See image below.
Step 3
In the third bend's CLR field, enter 233.
Step 4
In the fourth bend's CLR field, enter 78.
Step 5
In the results table at the top of the window, each custom CLR value will be shown in the CLR column for bends 2, 3, and 4.
Step 6
The tutorial is complete!
For further information on this plug-in, see the Custom CLR plug-in page.