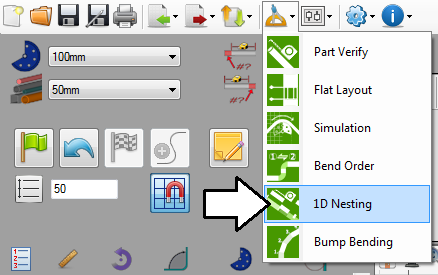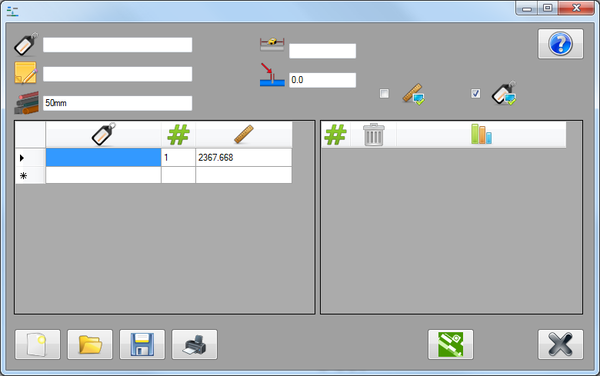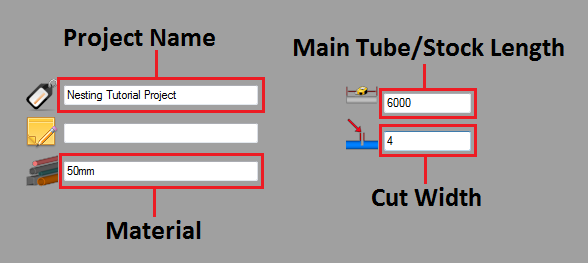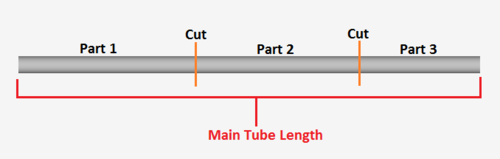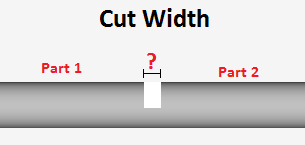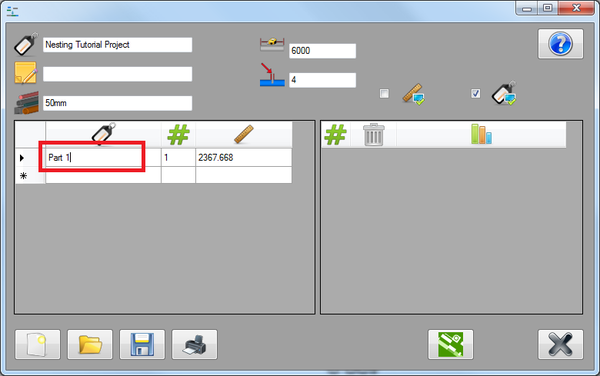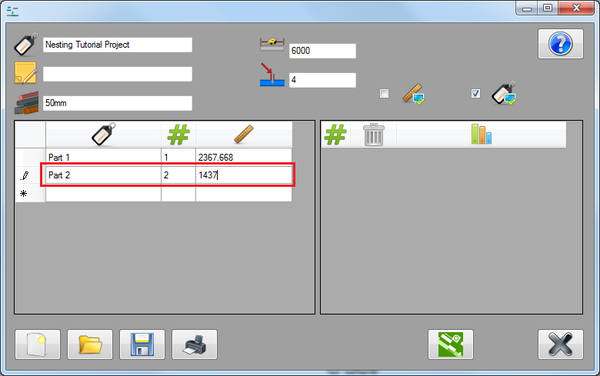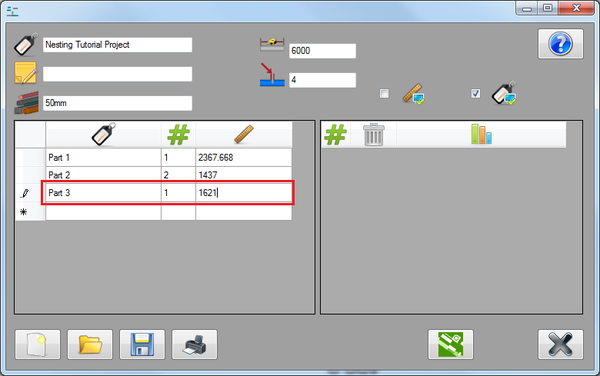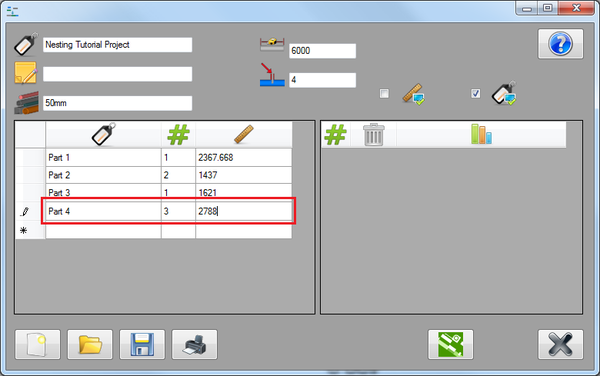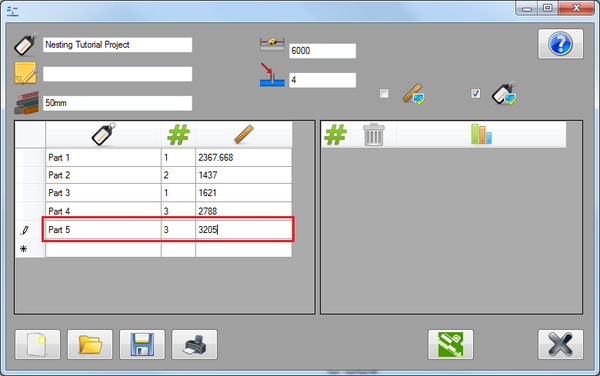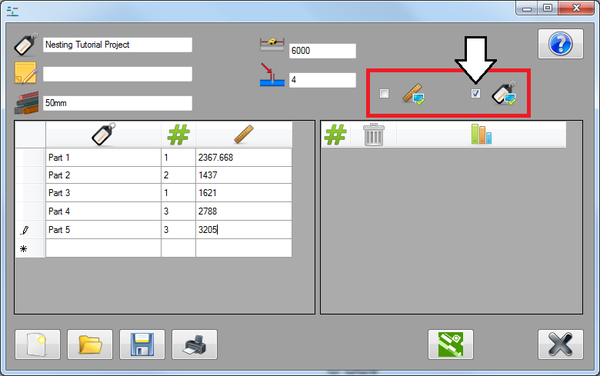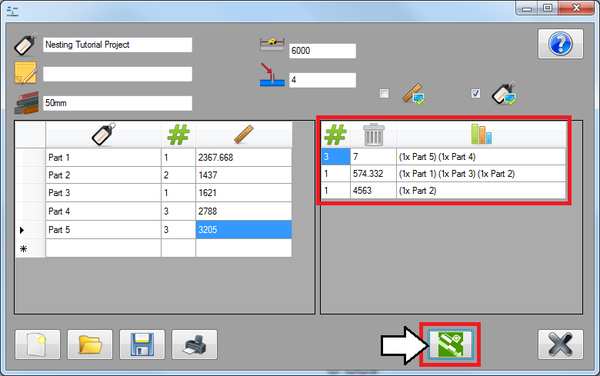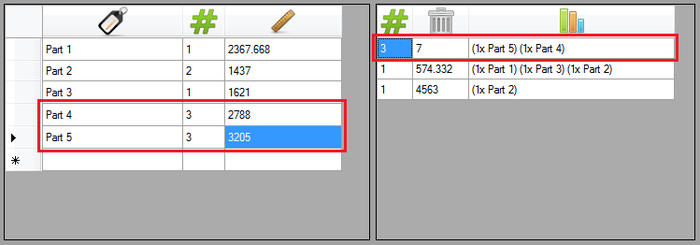Difference between revisions of "1D Nesting Tutorial"
| Line 3: | Line 3: | ||
This tutorial will step through the functions of the [[1D Nesting]] plug-in and the process of creating an example project. | This tutorial will step through the functions of the [[1D Nesting]] plug-in and the process of creating an example project. | ||
| − | The 1D nesting plug-in is used to determine how many different parts of varying lengths can be created and cut from a single length of tubing. The amount of leftover material will also be given. | + | The 1D nesting plug-in is used to determine how many different parts of varying lengths can be created and cut from a single length of stock tubing. The amount of leftover material will also be given. |
| Line 36: | Line 36: | ||
==='''Step 3'''=== | ==='''Step 3'''=== | ||
| − | First, '''enter the project information.''' The fields at the top of the window will be used to supply this information. '''Enter "Nesting Tutorial Project" in the name field, 6000 in the main tube length field, and 4 in the cut width field.''' The material will automatically be filled in, so that field can be left alone. | + | First, '''enter the project information.''' The fields at the top of the window will be used to supply this information. '''Enter "Nesting Tutorial Project" in the name field, 6000 in the main tube/stock length field, and 4 in the cut width field.''' The material will automatically be filled in, so that field can be left alone. |
[[File:nesttut03.png]] | [[File:nesttut03.png]] | ||
| − | The '''main tube length''' ('''6000''') is the total length of the | + | The '''main tube/stock length''' ('''6000''') is the total length of the tube(s) that will be used to create all the parts. The '''cut width''' ('''4''') is the amount of length that will be lost when creating a single cut. |
[[File:nesttut04.png|500px]] [[File:nesttut05.png]] | [[File:nesttut04.png|500px]] [[File:nesttut05.png]] | ||
| Line 98: | Line 98: | ||
==='''Step 9'''=== | ==='''Step 9'''=== | ||
| − | Now, above the right chart area, '''check the box next to the name option'''. These check boxes control what kind of part information is included for each individual part in the nesting results chart. | + | Now, above the right chart area, '''check the box next to the name option'''. If the length box is checked, un-check it. These check boxes control what kind of part information is included for each individual part in the nesting results chart. |
[[File:nesttut14.png|600px]] | [[File:nesttut14.png|600px]] | ||
| + | |||
| + | |||
| + | |||
| + | |||
| + | |||
| + | ==='''Step 10'''=== | ||
| + | Next, the nesting chart will be generated. '''Click the generate button''' towards the bottom right side of the window. | ||
| + | |||
| + | [[File:nesttut15.png|600px]] | ||
| + | |||
| + | |||
| + | |||
| + | |||
| + | |||
| + | |||
| + | ==='''Step 11'''=== | ||
| + | Look at the chart to the right that contains the nesting results. | ||
| + | |||
| + | The '''first column''' states the number of main tube/stock tubes needed to create the parts, the '''second column''' gives the amount of leftover material that will remain after the parts in the '''third column''' are cut from the tube(s). | ||
| + | |||
| + | '''For example''', in the first row, the quantity of main/stock tubes required is 3. Each single stock tube will be able to produce one Part 4 and one Part 5. Since each part needs to have 3 copies made, this will be done 3 times, which is why the quantity needed is 3 in the first column. | ||
| + | |||
| + | [[File:nesttut16.png|700px]] | ||
| + | |||
| + | |||
| + | |||
| + | |||
| + | |||
| + | |||
| + | ==='''Step 12'''=== | ||
| + | '''The tutorial is complete!''' | ||
| + | |||
| + | The nesting project can be saved as a .tsn file using the '''save''' button. [[File:save.png]] | ||
| + | |||
| + | A set-up sheet for the project information and each chart can be printed using the print button. [[File:print.png]] | ||
| + | |||
| + | |||
| + | For further information on each function, see the '''[[1D Nesting]]''' plug-in page. | ||
Revision as of 08:57, 19 July 2013
Contents
Introduction
This tutorial will step through the functions of the 1D Nesting plug-in and the process of creating an example project.
The 1D nesting plug-in is used to determine how many different parts of varying lengths can be created and cut from a single length of stock tubing. The amount of leftover material will also be given.
Tutorial
Note
Before starting the tutorial, a part must be created. This tutorial will be using the part that was created in the Linear 2D Designer Tutorial. Please complete the Linear 2D Designer tutorial before proceeding.
Step 1
Once the part is finished, go up to the top of the window and click the tools menu. Select the 1D nesting option from the drop down menu as shown below.
Step 2
This will open the 1D nesting window. The part that was just created will be automatically added to the parts chart.
The project attribute fields will be at the top of the window. The left chart will be used for entering the individual part names, amounts needed, and length. To the right, a chart listing the number of full tubes needed, the amount of leftover tubing, and the number of parts that can be cut from the full tube will be generated.
Step 3
First, enter the project information. The fields at the top of the window will be used to supply this information. Enter "Nesting Tutorial Project" in the name field, 6000 in the main tube/stock length field, and 4 in the cut width field. The material will automatically be filled in, so that field can be left alone.
The main tube/stock length (6000) is the total length of the tube(s) that will be used to create all the parts. The cut width (4) is the amount of length that will be lost when creating a single cut.
Step 4
Next, the name of the first part will be added. Click on the first cell in the first row of the parts chart. It will be highlighted in blue. Type "Part 1" in this field. Leave the quantity and length as they are.
Step 5
Now a part will be manually added to the parts chart. Click on the first cell in the second row of the parts chart and enter "Part 2" for the name. Click in the second cell and enter "2" for the quantity. Click in the third cell and enter "1437" for the length of the part. This means that Part 3 is 1437 mm long and two of them need to be made.
Step 6
Next, another part will be manually added to the parts chart. Click in the first cell in the third row of the parts chart and enter "Part 3". Enter "1" in the quantity cell and enter "1621" in the length field.
Step 7
Add another part to the parts chart. In the fourth row, enter "Part 4" for the name, "3" for the quantity, and "2788" for the length.
Step 8
One more part will be added to the parts chart. In the fifth row, enter "Part 5" for the name, "3" for the quantity, and "3205" for the length.
Step 9
Now, above the right chart area, check the box next to the name option. If the length box is checked, un-check it. These check boxes control what kind of part information is included for each individual part in the nesting results chart.
Step 10
Next, the nesting chart will be generated. Click the generate button towards the bottom right side of the window.
Step 11
Look at the chart to the right that contains the nesting results.
The first column states the number of main tube/stock tubes needed to create the parts, the second column gives the amount of leftover material that will remain after the parts in the third column are cut from the tube(s).
For example, in the first row, the quantity of main/stock tubes required is 3. Each single stock tube will be able to produce one Part 4 and one Part 5. Since each part needs to have 3 copies made, this will be done 3 times, which is why the quantity needed is 3 in the first column.
Step 12
The tutorial is complete!
The nesting project can be saved as a .tsn file using the save button. ![]()
A set-up sheet for the project information and each chart can be printed using the print button. ![]()
For further information on each function, see the 1D Nesting plug-in page.