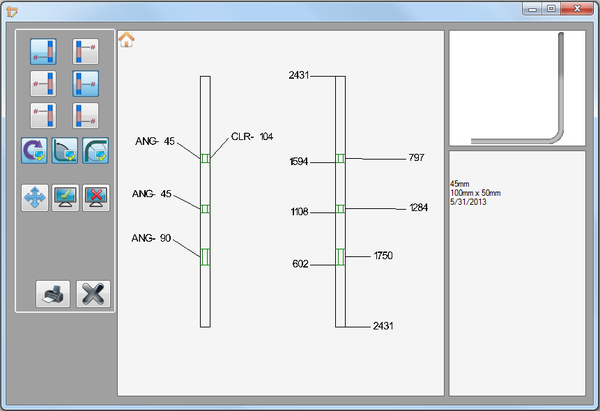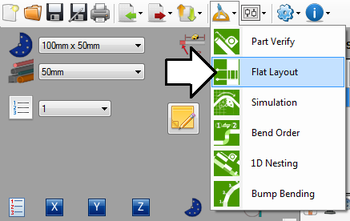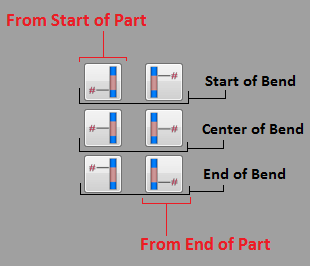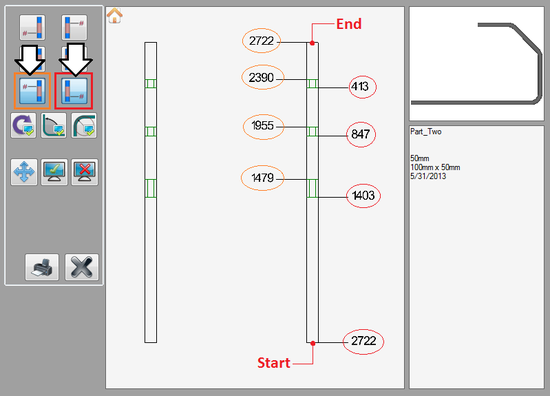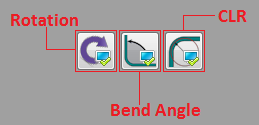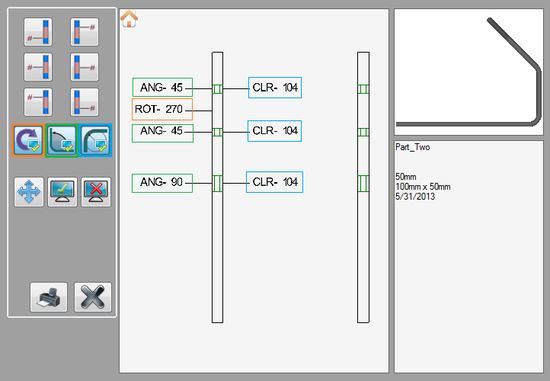Difference between revisions of "Flat Layout"
| Line 23: | Line 23: | ||
===Controls and Options=== | ===Controls and Options=== | ||
====Adding Labels==== | ====Adding Labels==== | ||
| − | In the left panel, the first 6 buttons | + | [[File:fl03.png|right]]In the left panel, the first 6 buttons control the length labels. All these labels will be placed on the part model on the right. The 3 buttons on the left will place the distance/length measurements from the start of the part and the 3 on the right will place the length measurements from the end of the part. See image to the right. |
| − | '''To place a length label''', click on any of the length label buttons. Once a button is clicked, clicking it again will turn off all length labels that the button controls. | + | '''To place a length label''', click on any of the length label buttons. Once a button is clicked, clicking it again will turn off all length labels that the button controls. See image below for an example. |
| − | [[File: | + | [[File:fl04.png|550px]] |
| + | |||
| + | |||
| + | [[File:fl05.png|right]]The second set of 3 buttons control the rotation, angle, and CLR labels. The first controls the rotation labels, the second controls the angle labels, and the third controls the CLR labels. | ||
| + | |||
| + | [[File:fl06.png|550px]] | ||
Revision as of 10:23, 31 May 2013
Contents
Description
The flat layout plug-in allows an unbent model of the part to be labeled with the start, center, and end of bend lengths from either end of the tube, as well as the rotations, angles, and/or center line radius values. Individual labels can be hidden and moved, if necessary. The part image with labels, the 3D model, and the part information can be printed out.
In the flat layout window, the label controls and the print button are in the left panel. The part display frame where the 2D, unbent model of the part is shown and where the labels will be applied is in the center of the window. There are two images of the same part shown - the left part will be labeled with the rotations, angles, and CLR while the right part will be labeled with the length values. Both part models have the start of the part at the bottom and the end at the top. In the right panel, a small 3D model of the bent part is shown along with the part's name, die, material, and date of creation.
How To
Start Up
To access flat layout, click on the tools menu on the main tool bar. Click the flat layout option in the drop down menu, as shown below.
Controls and Options
Adding Labels
In the left panel, the first 6 buttons control the length labels. All these labels will be placed on the part model on the right. The 3 buttons on the left will place the distance/length measurements from the start of the part and the 3 on the right will place the length measurements from the end of the part. See image to the right.To place a length label, click on any of the length label buttons. Once a button is clicked, clicking it again will turn off all length labels that the button controls. See image below for an example.