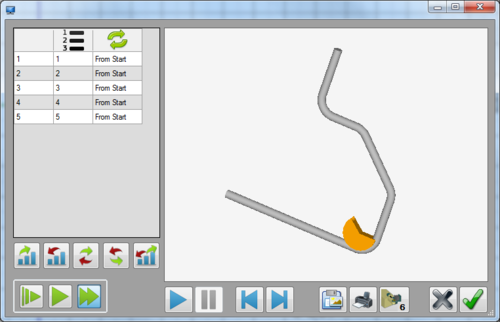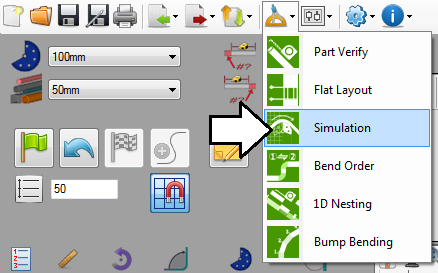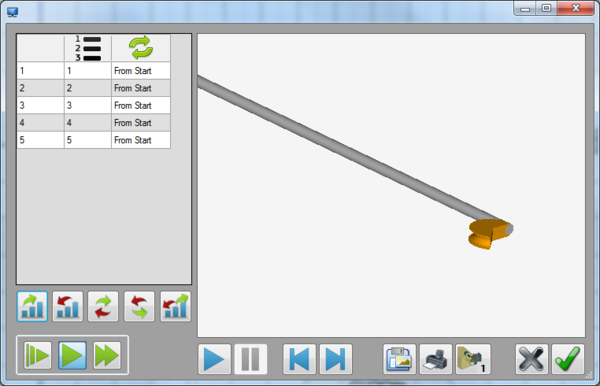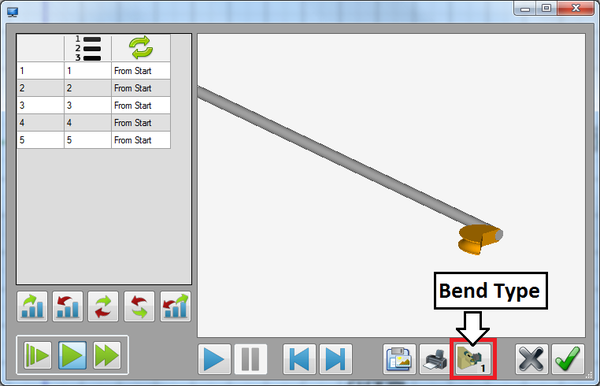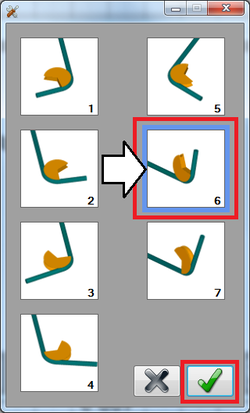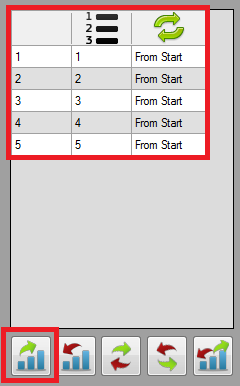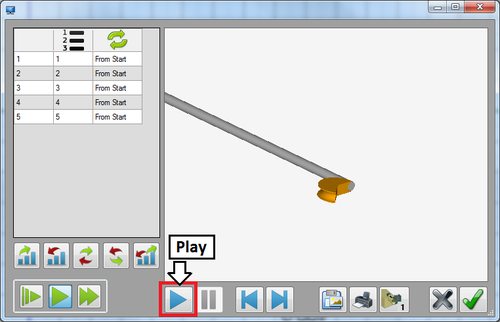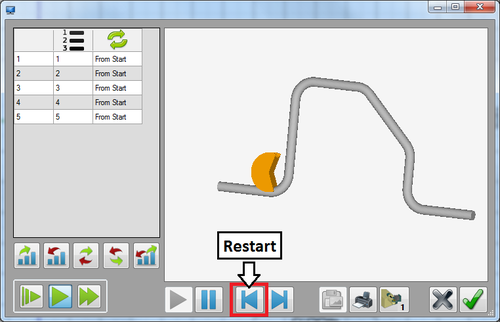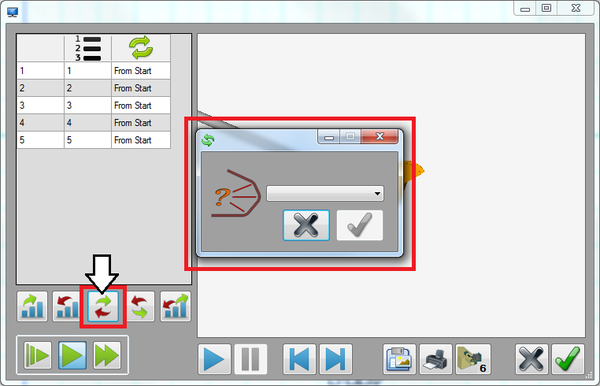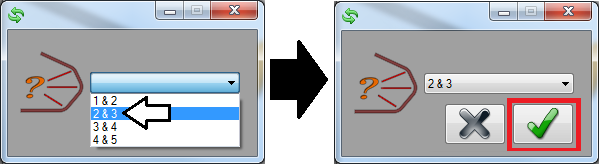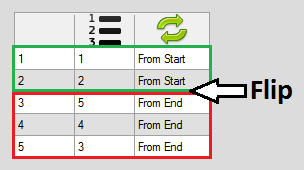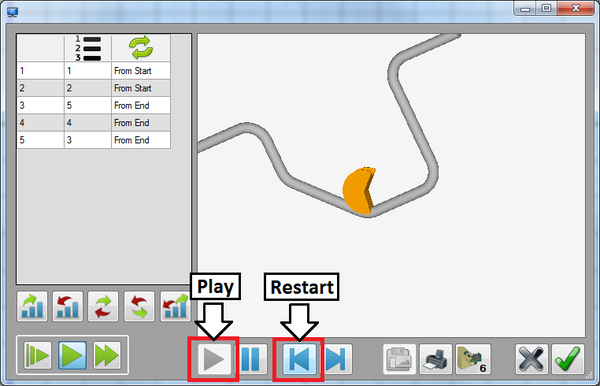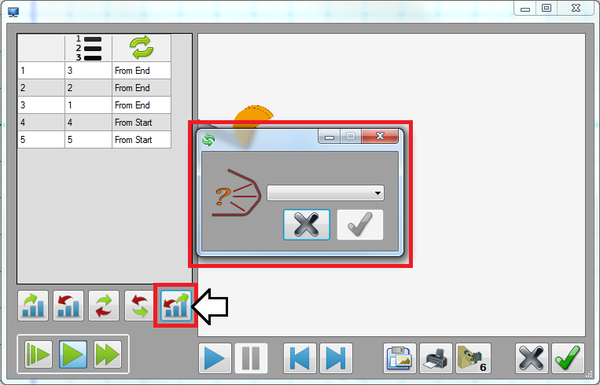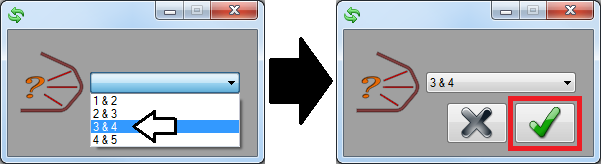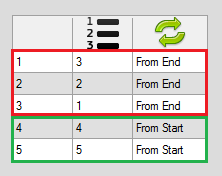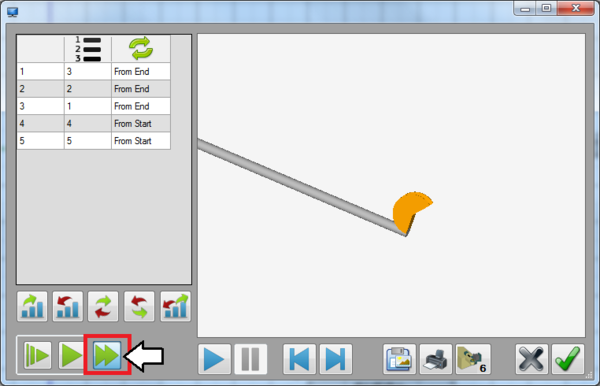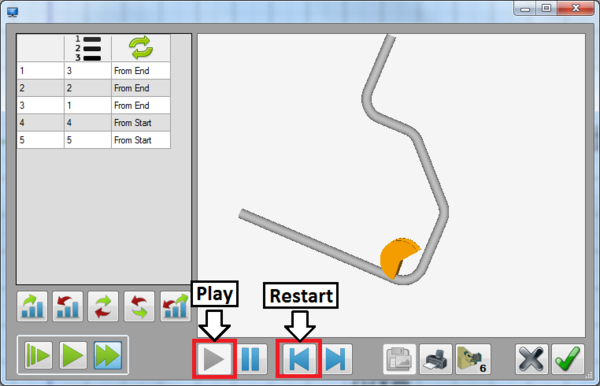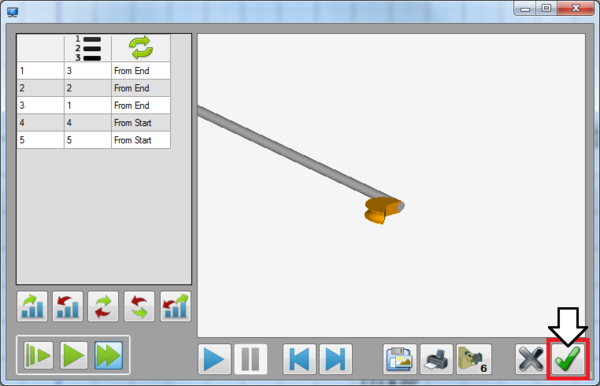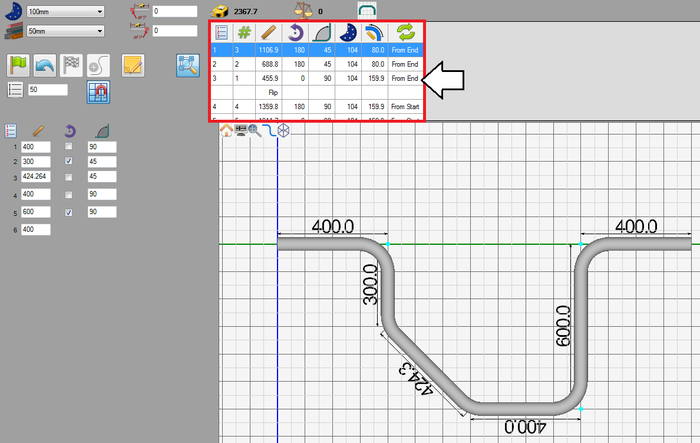Difference between revisions of "Simulation Tutorial"
| (7 intermediate revisions by the same user not shown) | |||
| Line 27: | Line 27: | ||
==='''Note'''=== | ==='''Note'''=== | ||
| − | Before starting the tutorial, a part must be | + | Before starting the tutorial, a part must be completed. This tutorial will be using the part that was created in the '''[[Linear 2D Designer Tutorial]]'''. |
| Line 77: | Line 77: | ||
==='''Step 5'''=== | ==='''Step 5'''=== | ||
| − | '''Click the play button''' to watch the bending simulation with the normal bend order. | + | '''Click the play button''' to watch the bending simulation with the normal bend order. Once the part is fully bent, the animation will reset back to the beginning and continuously loop through the simulation. '''Click the restart button once the part is complete''' to stop the animation and set it back to the beginning. |
| + | |||
| + | '''''Note:''''' The view of the part/die model in the simulation frame can be adjusted using the following methods: | ||
| + | |||
| + | '''Zoom in and out''' using the mouse scroll wheel or by using the plus and minus keys on the keyboard. | ||
| + | |||
| + | '''Rotate''' by holding the right mouse button and moving the cursor. | ||
| + | |||
| + | '''Move/pan''' the part by holding down both mouse buttons and moving the cursor or by using the Num pad keys (Num 8 to move up, 2 to move down, 4 to move left, and 6 to move right). | ||
[[File:simtut08.png|500px]] [[File:simtut09.png|500px]] | [[File:simtut08.png|500px]] [[File:simtut09.png|500px]] | ||
| Line 138: | Line 146: | ||
==='''Step 9'''=== | ==='''Step 9'''=== | ||
| − | Before the bending simulation is viewed, the speed of the animation will be adjusted. In the bottom left corner, there will be three different speed options: slow, normal, and fast. '''Click the fast button''' as shown below. | + | Before the bending simulation is viewed, the speed of the animation will be adjusted. In the bottom left corner, there will be three different speed options: slow, normal, and fast. '''Click the fast button''' as shown below. This will cause the animation of the bending part to bend the part a bit quicker. |
[[File:simtut16.png|600px]] | [[File:simtut16.png|600px]] | ||
| Line 150: | Line 158: | ||
[[File:simtut15.png|600px]] | [[File:simtut15.png|600px]] | ||
| + | |||
| + | |||
| + | |||
| + | |||
| + | |||
| + | ==='''Step 11'''=== | ||
| + | '''Click the green check button''' to close the simulation window and save all bend order adjustments. | ||
| + | |||
| + | [[File:simtut20.png|600px]] | ||
| + | |||
| + | |||
| + | |||
| + | |||
| + | |||
| + | ==='''Step 12'''=== | ||
| + | '''The tutorial is complete!''' | ||
| + | |||
| + | Notice how the '''bend order changes will be reflected in the results table''' at the top of the designer window. | ||
| + | |||
| + | [[File:simtut21.png|700px]] | ||
| + | |||
| + | See the '''[[Simulation]]''' page for further information on each function in the Simulation plug-in. | ||
Latest revision as of 09:48, 28 August 2013
Contents
Introduction
This tutorial will step through the features and functions of the simulation plug-in.
The simulation plug-in is used to watch a basic animation of the part being bent, to adjust the bending order, and to save or print screen shots of any part of the bending sequence.
Tutorial
Note
Before starting the tutorial, a part must be completed. This tutorial will be using the part that was created in the Linear 2D Designer Tutorial.
Step 1
Once the part is complete, go up to the top of the window and click the tools menu. Select the simulation option from the drop down menu to access the simulation plug-in.
Step 2
This will open the simulation plug-in window. To the left, there will be a chart containing the current bend order. Below the bend order chart, there will be bend order buttons that are used to adjust the bending order. Below those buttons, there will be three animation speed control settings. To the right of the window, there will be a frame containing the part and the die. This is where the simulation of part being bent will be displayed. Below the simulation frame, there will be buttons used to control the animation, change the bender type, and print or save the current position of the animation.
Step 3
First, the bending type will be changed. Click the bend type button near the bottom right corner.
This will open the menu where a new bend type can be chosen. Each bend type will be represented by a tile that shows a short animation of a single bend. Click bend type number 6, as shown below, then click the green check button to confirm.
Step 4
Next, make sure the bending order is set to the normal setting (bends go from 1 to 5, all are bent From Start ). If the order is not normal, click the normal bend order button.
Step 5
Click the play button to watch the bending simulation with the normal bend order. Once the part is fully bent, the animation will reset back to the beginning and continuously loop through the simulation. Click the restart button once the part is complete to stop the animation and set it back to the beginning.
Note: The view of the part/die model in the simulation frame can be adjusted using the following methods:
Zoom in and out using the mouse scroll wheel or by using the plus and minus keys on the keyboard.
Rotate by holding the right mouse button and moving the cursor.
Move/pan the part by holding down both mouse buttons and moving the cursor or by using the Num pad keys (Num 8 to move up, 2 to move down, 4 to move left, and 6 to move right).
Step 6
Now, the bending order will be adjusted. A flip will be added between the second and third bends. Click the normal flip button.
A small menu box will appear where the location of the flip will be chosen. Click the drop down menu, select 2 & 3, and click the green check button.
See the bend order chart. The part will be bent in the normal order up through the second bend. When the flip occurs, the bend order will be reversed completely.
Step 7
Again, click the play button to watch the simulation with the flip between bends 2 and 3. Once the simulation is complete click the restart button.
Step 8
Next, the bending order will be adjusted again. This time, the bend order will be set to bend from the center out. Click the center out button.
In the menu box that appears, the two bends where the bending order will start between can be chosen. Click the drop down menu, select 3 & 4, then click the green check button.
See the bend order chart. The bend order will start at bend 3 and work in reverse towards the start of the part. After the first bend is completed, the bend order will go back to normal and work in order towards the end of the part.
Step 9
Before the bending simulation is viewed, the speed of the animation will be adjusted. In the bottom left corner, there will be three different speed options: slow, normal, and fast. Click the fast button as shown below. This will cause the animation of the bending part to bend the part a bit quicker.
Step 10
Once again, click the play button to watch the bending simulation with the center out bending order. The simulation will restart again once the part is fully bent. Click the restart button after the simulation is complete to stop the animation and set it back to the beginning.
Step 11
Click the green check button to close the simulation window and save all bend order adjustments.
Step 12
The tutorial is complete!
Notice how the bend order changes will be reflected in the results table at the top of the designer window.
See the Simulation page for further information on each function in the Simulation plug-in.