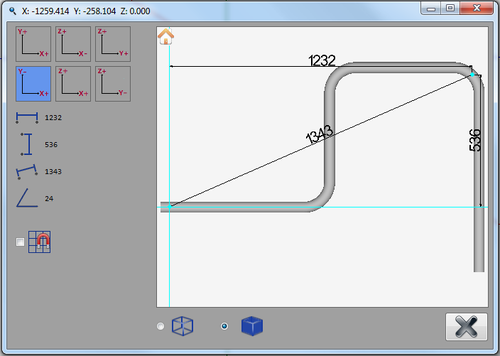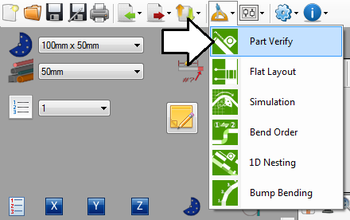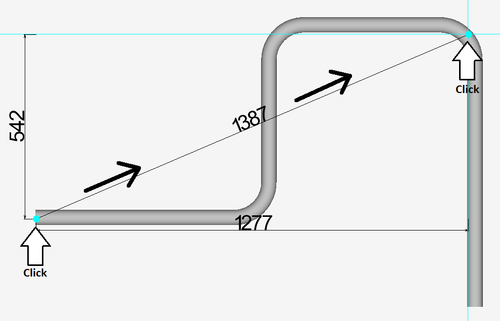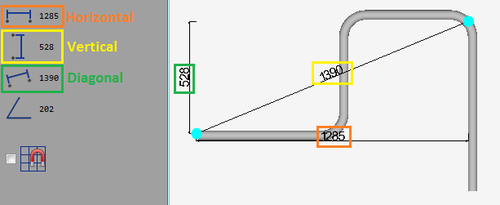Difference between revisions of "Part Verify"
| Line 1: | Line 1: | ||
==Description== | ==Description== | ||
| − | [[File:pv01.png|right|500px]]The part verify plug-in allows parts to be measured and dimensioned to ensure the accuracy of the part design. | + | [[File:pv01.png|right|500px]]The part verify plug-in allows parts to be measured and dimensioned to ensure the accuracy of the part design. |
| + | |||
| + | |||
| + | |||
| + | |||
| + | |||
| Line 13: | Line 18: | ||
[[File:pv02.png|350px]] | [[File:pv02.png|350px]] | ||
| + | |||
| + | |||
| + | |||
| + | ===Controls and Options=== | ||
| + | |||
| + | ====Place a Dimension==== | ||
| + | [[File:pv03.png|right|500px]]Each dimension will have three different measurements: horizontal, diagonal, and vertical. When placing a dimension, the first point chosen will be one of the corners and the second will be the opposite corner/diagonal from the first. | ||
| + | |||
| + | '''To place a dimension''', first click directly on the part where the dimension will start. Move the mouse and the dimensions will originate from the first point. Once the second point is chosen, the dimension will be set in place. | ||
| + | |||
| + | |||
| + | |||
| + | |||
| + | |||
| + | |||
| + | |||
| + | |||
| + | |||
| + | |||
| + | |||
| + | |||
| + | |||
| + | |||
| + | |||
| + | |||
| + | [[File:pv05.png|right|500px]]On the left panel, each dimension value (horizontal, vertical, and diagonal) as well as the total angle of the diagonal dimension. | ||
| + | |||
| + | [[File:pv06.png|600px]] | ||
| + | |||
| + | |||
| + | |||
| + | ====Adjust View==== | ||
| + | |||
| + | ====Part Display Options==== | ||
Revision as of 14:17, 30 May 2013
Contents
Description
The part verify plug-in allows parts to be measured and dimensioned to ensure the accuracy of the part design.
How To
Start Up
To access part verify, click on the tools menu on the main tool bar. Select the part verify option in the drop down menu, as shown below.
Controls and Options
Place a Dimension
Each dimension will have three different measurements: horizontal, diagonal, and vertical. When placing a dimension, the first point chosen will be one of the corners and the second will be the opposite corner/diagonal from the first.To place a dimension, first click directly on the part where the dimension will start. Move the mouse and the dimensions will originate from the first point. Once the second point is chosen, the dimension will be set in place.
Error creating thumbnail: Unable to save thumbnail to destination