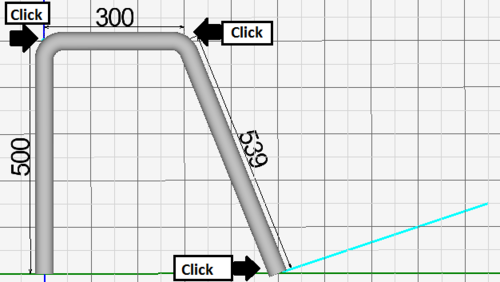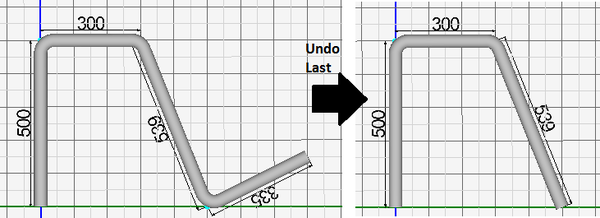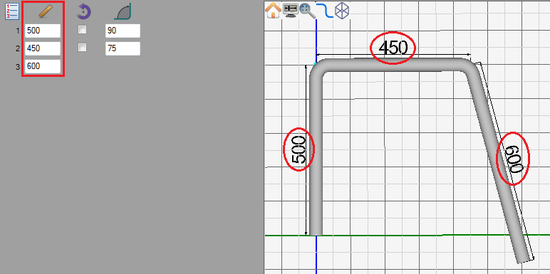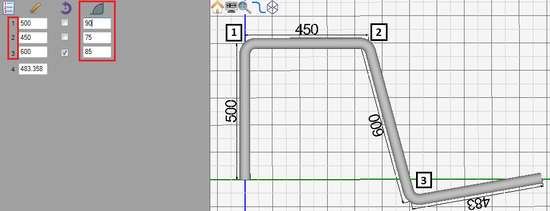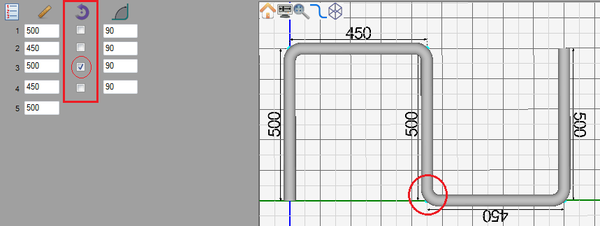Difference between revisions of "Linear 2D Designer Quick Start"
| Line 38: | Line 38: | ||
[[File:2drotate.png|600px]] | [[File:2drotate.png|600px]] | ||
| + | |||
| + | |||
| + | |||
=='''Dimension Types'''== | =='''Dimension Types'''== | ||
| + | |||
=='''Start Over'''== | =='''Start Over'''== | ||
Revision as of 14:11, 28 May 2013
Contents
Add Bend
Adding a bend can be done two different ways:
1.) While the part is being designed, each click of the mouse will place a new bend. (The start and end length of the part are an exception.)
2.) After the finish button has been clicked and the part is not currently being designed, the add bend button ![]() will become available. Click it to add a new bend. Once clicked, the part will be in design mode again and a blue line will be attached to the end of the part. In the part display, click the new end location of the part. If necessary, continue to pick further points to add more bends.
will become available. Click it to add a new bend. Once clicked, the part will be in design mode again and a blue line will be attached to the end of the part. In the part display, click the new end location of the part. If necessary, continue to pick further points to add more bends.
Remove Bend
While the part is being designed, the undo last ![]() button can be clicked to remove the last bend on the part.
button can be clicked to remove the last bend on the part.
Adjust Lengths
To adjust the length of a straight section, enter a new value into the corresponding length field in the left panel.
Adjust Angles
Bend angles can be adjusted by entering new angle values into the angle fields in the left panel.
Adjust Rotation
Parts created using this designer can have either no rotation or 180° rotations. In the left panel, the second column in the entry fields has a series of check boxes, one for each bend. To add a 180° rotation to a bend, click the check box. When the box is not checked, the bend will have no rotation.