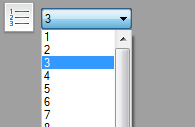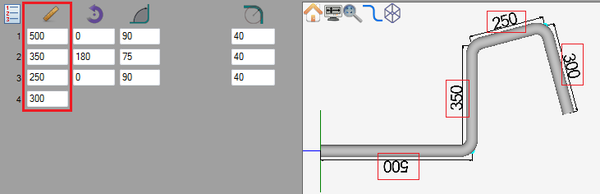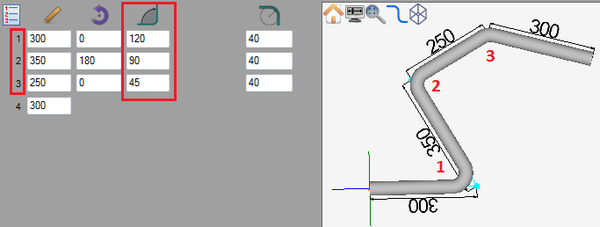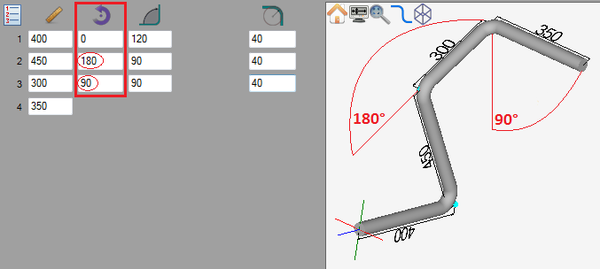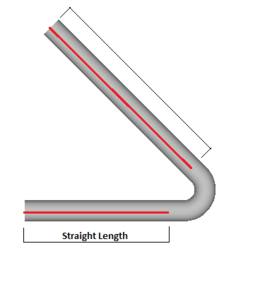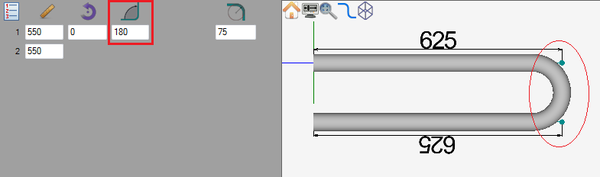Difference between revisions of "LRA Designer Quick Start"
| Line 42: | Line 42: | ||
In the LRA designer, 180° bends are handled the same as any other bends. | In the LRA designer, 180° bends are handled the same as any other bends. | ||
| − | To add a 180° bend, enter "180" into the angle field in the designer entry fields on the left panel. | + | '''To add a 180° bend''', enter "180" into the angle field in the designer entry fields on the left panel. |
| − | [[File:]] | + | [[File:lra180.png|600px]] |
Latest revision as of 09:36, 30 May 2013
Contents
Add/Remove Bends
The number of bends in a part is chosen from the bend number drop down menu in the left panel. To increase or decrease the number of bends, click the drop down menu and choose a number from the list.
Adjust Lengths
To change the length, enter a new value into the length field in the designer entry fields on the left panel.
Adjust Angles
To adjust the angles of bends, enter new values into the angle fields in the designer entry fields on the left panel.
Adjust Rotation
To adjust the rotation, enter a new value into the rotation field in the designer entry fields on the left panel. Note: Leaving a rotation field blank will have the same effect as a zero.
Dimension Types
The way the dimensions are measured can be changed using the dimension buttons. Click on the distance to apex ![]() or length of straight
or length of straight ![]() to set the dimension type.
to set the dimension type.
180° Bends
In the LRA designer, 180° bends are handled the same as any other bends.
To add a 180° bend, enter "180" into the angle field in the designer entry fields on the left panel.