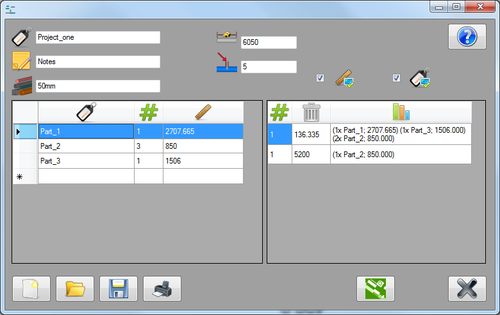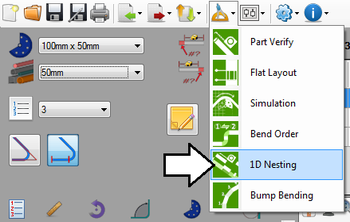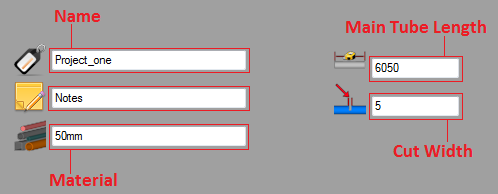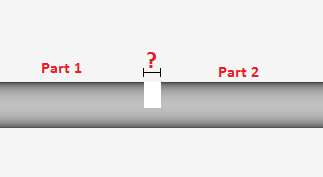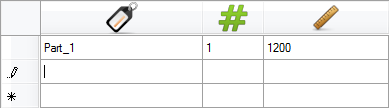Difference between revisions of "1D Nesting"
| Line 21: | Line 21: | ||
[[File:nest02.png|350px]] | [[File:nest02.png|350px]] | ||
| + | '''''Note:''''' ''When 1D nesting is opened, if the current part has been designed, it will be automatically added to the nesting project.'' | ||
| Line 31: | Line 32: | ||
The '''name''' of the project is given after the name tag icon. When the project is saved, this will be the name of the nesting (.tsn) file. | The '''name''' of the project is given after the name tag icon. When the project is saved, this will be the name of the nesting (.tsn) file. | ||
| − | Notes can be attached to the project next to the notes icon. | + | '''Notes''' can be attached to the project next to the notes icon. |
| + | |||
| + | The '''material''' of the project is given after the material icon. This is the material of the main length of tube and all of the parts. | ||
| + | |||
| + | The '''length''' of the main tube is given after the length icon. This is how long the full length of tube is. | ||
| + | |||
| + | The '''cut/saw width''' is given after the cut width icon. This is the amount of material length that will be removed when cutting each part out of the tube. See image below. | ||
| + | |||
| + | [[File:nest04.png]] | ||
| + | |||
| + | |||
===Add a Part=== | ===Add a Part=== | ||
| + | Parts can be added to a nesting project a couple different ways. | ||
| + | |||
| + | '''1.)''' By '''manually''' typing in a part name, number of parts needed, and the total length of the part. To do this, click on the name field in next open row. Type in the name of the part. Click the tab key, or click in the next column to type in how many of this part is needed. Click the tab key, or click in the next column and enter the length of this part. Once these three values are supplied, a part has been successfully added to the nesting project. | ||
| + | |||
| + | [[File:nest05.png]] | ||
| + | |||
| + | |||
| + | |||
===Remove a Part=== | ===Remove a Part=== | ||
Revision as of 09:28, 4 June 2013
Contents
Description
The 1D nesting plug-in helps determine how many parts of different lengths can be created from a single length of tube. The length of the main tube is given as well as the lengths of each individual part and how many are needed. After these values are supplied, a list of the parts that can be made out of each length of the main tube is generated. The amount of leftover tube is supplied as well.
How To
Start Up
To access 1D Nesting, click the tools menu on the main tool bar. Click the 1D nesting option in the drop down menu, as shown below.
Note: When 1D nesting is opened, if the current part has been designed, it will be automatically added to the nesting project.
Attributes
At the top of the window, there are fields that represent different aspects of the project. These will be included on the print out of the nesting project.
The name of the project is given after the name tag icon. When the project is saved, this will be the name of the nesting (.tsn) file.
Notes can be attached to the project next to the notes icon.
The material of the project is given after the material icon. This is the material of the main length of tube and all of the parts.
The length of the main tube is given after the length icon. This is how long the full length of tube is.
The cut/saw width is given after the cut width icon. This is the amount of material length that will be removed when cutting each part out of the tube. See image below.
Add a Part
Parts can be added to a nesting project a couple different ways.
1.) By manually typing in a part name, number of parts needed, and the total length of the part. To do this, click on the name field in next open row. Type in the name of the part. Click the tab key, or click in the next column to type in how many of this part is needed. Click the tab key, or click in the next column and enter the length of this part. Once these three values are supplied, a part has been successfully added to the nesting project.