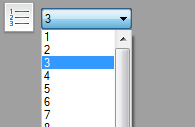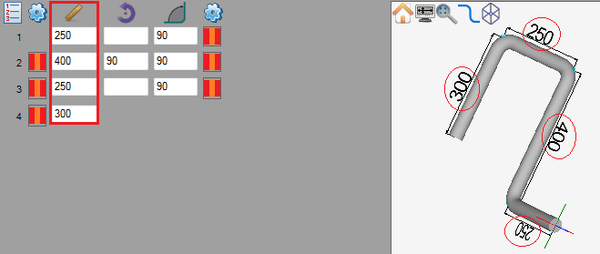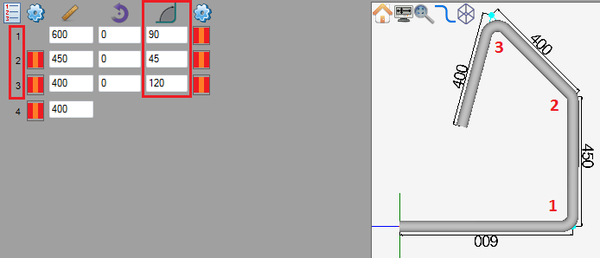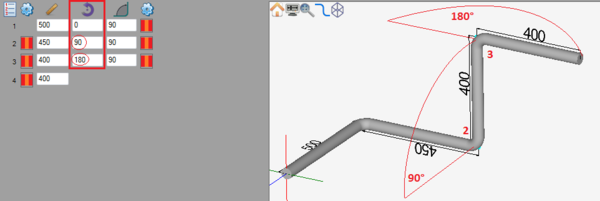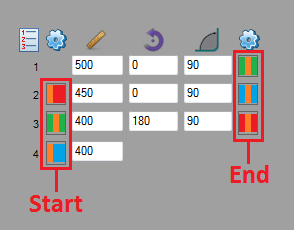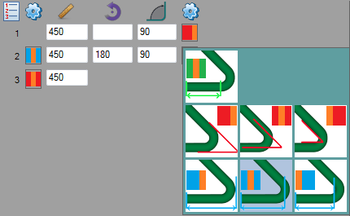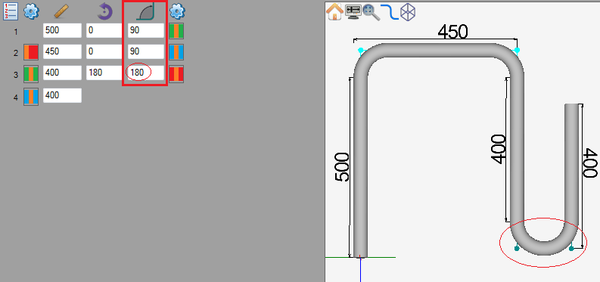Linear Advanced Designer Quick Start
Contents
Add/Remove Bends
The number of bends in a part is chosen from the bend number drop down menu in the left panel. To increase or decrease the number of bends, click the drop down menu and choose a number from the list.
Adjust Lengths
To change the length of a straight, enter a new value into the corresponding length field in the designer entry fields on the left panel.
Adjust Angles
To change the angle of a bend, enter a new value into the corresponding angle field in the designer entry fields on the left panel.
Adjust Rotation
To adjust the rotation, enter a new value into the rotation field in the designer entry fields on the left panel. Note: Leaving a rotation field blank will have the same effect as a zero.
Dimension Types
In the linear dynamic designer, there is the ability to change the dimension type for the dimensions on either side of each bend. The dimension type determines the location/placement of the end of the dimension.
The icons on either side of the entry fields represent the dimension locations. The column of icons on the left side are the locations for the start of each dimension and the icons on the right side are the locations for the ends of each dimension.
The first dimension icon after the first row in the designer entry fields determines the dimension type for the end of the dimension directly before the first bend. The following dimension icons on either end of the bend rows determine the dimension types for each end of the bends. The last dimension icon determines the dimension type for the end of the dimension directly after the last bend.
To change the dimension type, click on the dimension icon. The dimension type menu will open and a type can be selected by clicking on one of the dimension type tiles.
 Outside Perpendicular: The dimension goes along the tube to the perpendicular point on the outside of the bend. (Note: Should be used on bends of 90° or greater for it to have an effect.)
Outside Perpendicular: The dimension goes along the tube to the perpendicular point on the outside of the bend. (Note: Should be used on bends of 90° or greater for it to have an effect.)
 Center-line Perpendicular: The dimension goes along the tube to the perpendicular point in the center of the bend. (Note: Should be used on bends of 90° or greater for it to have an effect.)
Center-line Perpendicular: The dimension goes along the tube to the perpendicular point in the center of the bend. (Note: Should be used on bends of 90° or greater for it to have an effect.)
 Inside Perpendicular: The dimension goes along the tube to the perpendicular point on the inside of the bend. (Note: Should be used on bends of 90° or greater for it to have an effect.)
Inside Perpendicular: The dimension goes along the tube to the perpendicular point on the inside of the bend. (Note: Should be used on bends of 90° or greater for it to have an effect.)
180° Bends
In the linear advanced designer, 180° bends are handled the same as any other bend.
To add a 180° bend, enter "180" into the angle field on the left panel.