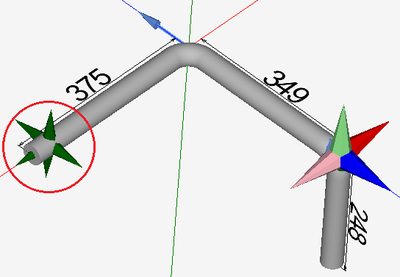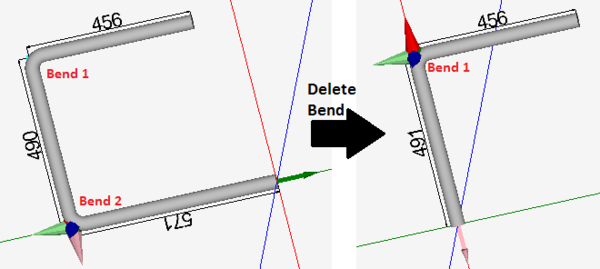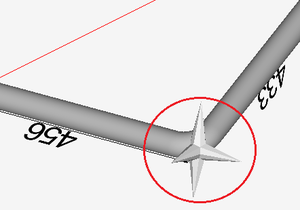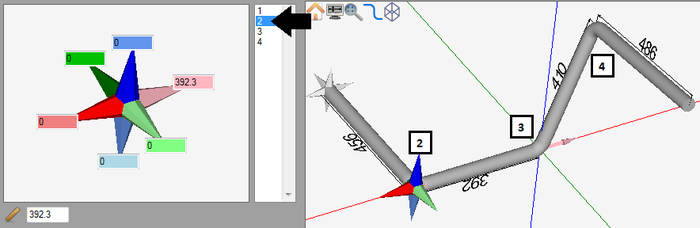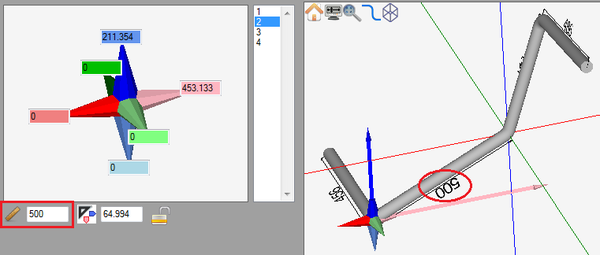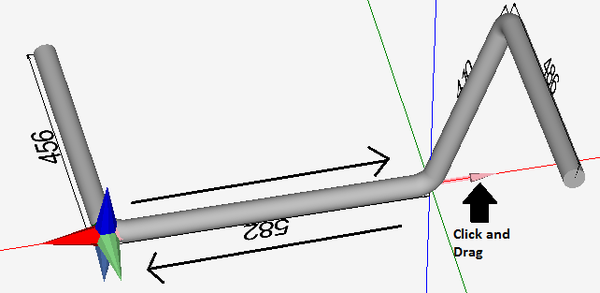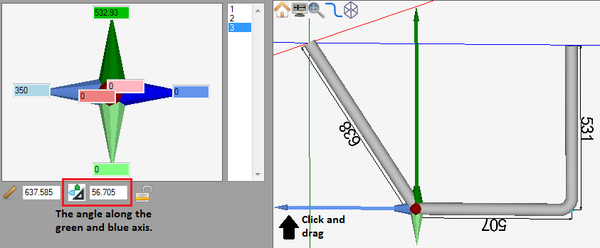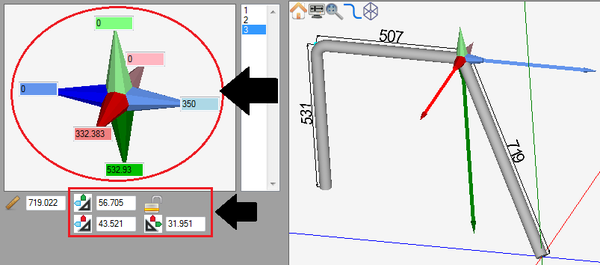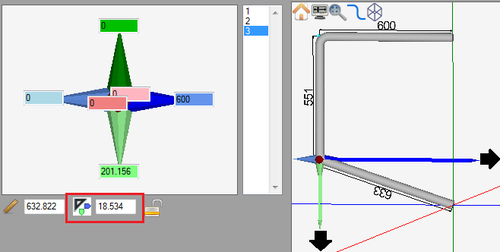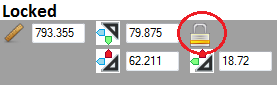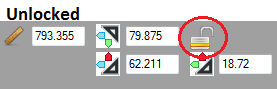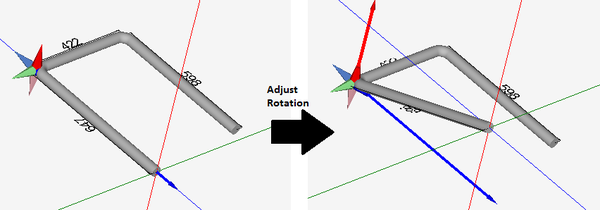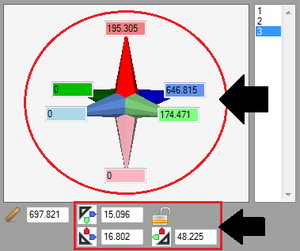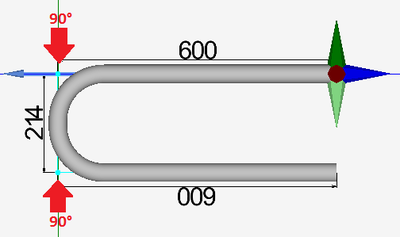Harpoon Designer Quick Start
Contents
Add Bend
Adding a bend can be done two different ways:
1.) By hovering the mouse over the end of the part, and when the green harpoon shape appears, double click on it.
2.) By clicking the add bend button. ![]()
Remove Bend
To remove the last bend added to the part, click the delete bend button. ![]()
Select a Bend
Selecting a bend can be done two different ways.
1.) By clicking directly on the bend in the part display. When the mouse is hovering over the bend, a grey harpoon shape will be shown, as seen to the right. Click to select the bend.
2.) By clicking on the bend number in the bend list on the left panel.
Adjust Lengths
Before adjusting the length, select the bend before the straight length.
The length can be adjusted using any of the 3 following methods:
1.) By entering a value into the length field on the left panel.
2.) By clicking and dragging the harpoon point in the direction of the tube.
3.) By clicking the harpoon point or by clicking and dragging the harpoon point in the direction of the tube and directly keying in a value.
Adjust Angles
As the part is being designed, the angles are generated automatically.
Using any of the following design methods will affect the angle of the part's bends.
1.) By clicking and dragging the harpoon point in the direction of the angle.
2.) By clicking the harpoon point or by clicking and dragging the harpoon point in the direction of the angle and directly keying in the moving distance.
3.) By entering new values into any of the distance or angle entry fields in the left panel. The values in the angle fields represent the angle of the current part length along the specified axis, not the actual angle of the bend.
Once more than one angle is applied to a bend (Example: Pulled the blue harpoon point and then pulled the light green harpoon point), the angle as well as the axis that the angle is along will be shown below the value fields in the left panel next to an axis icon. The colors of the small arrows on this icon correspond to the axes that the angle is along. These angle values can be also edited by entering values directly into the given fields.
If more than two angles are added to the bend, two more angle values will be generated. These will also have axis icons that will show which axes the angles are along. These can also be edited by directly entering values into the fields.
Individual bends' angles can be locked by clicking on and toggling the lock icon on or off. When a bend is locked, the angles of the bend will be locked in place if any attempts to change them are made. While locked, dragging the harpoon points will only adjust the length of the straight after the bend.
Adjust Rotation
As the part is being designed, the rotations will be generated automatically.
Using any of the following design methods can affect the rotation of the bends:
1.) By clicking and dragging any of the harpoon points.
2.) By clicking on a harpoon point or clicking and dragging a harpoon point and directly keying in a value.
3.) By entering values into any of the entry fields on the left panel.
Dimension Types
In the harpoon designer, all dimensions are measured from the apex of each bend. In this specific designer, there is no option to change this.
Start Over
To completely start over and delete all current bend information, click the start over button. ![]()
Take caution when using this function. Once a part has been started over, its information cannot be retrieved again.
180° Bends
When creating parts in this designer, 180° bends are handled a bit differently.
To create a 180° bend, two bends of 90° must be added with a small amount of straight length between them.
Note: See the combine bends option on the program settings menu in the general tab section. This will allow two 90° bends to be combined into one 180° bend.