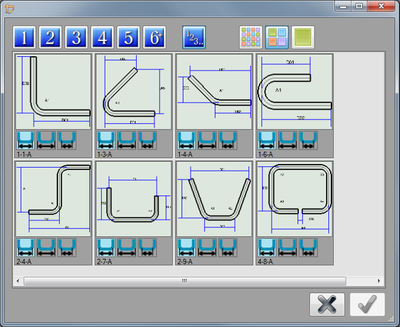Template Designer
Description
There are two different versions of this designer:
- The Basic Template Designer has eight common part shapes and each has the option to measure straight lengths from the outside, inside, or center of the tube.
- The Advanced Template Designer has fifty five different part shapes (this includes all of the templates in Basic) with the option to measure straight lengths from the outside, inside, and/or center of the tube (depends on the template).
How To
Start Up
To access this designer, click the template button ![]() on the start up page. This will open up the template selection window.
on the start up page. This will open up the template selection window.
When this window is first opened, the show all button ![]() will automatically be selected. In show all mode, every template available for the current version of the designer will be shown.
will automatically be selected. In show all mode, every template available for the current version of the designer will be shown.
The templates can be sorted by the number of bends they have using the blue number buttons.
For example, clicking the one button will only show templates with one bend, clicking the two button will only show templates with two bends, and the six plus button will show templates with six or more bends.
The change the viewing size of the template tiles in the template selection window, choose one of the size option buttons ![]() . The first button will make the tiles the smallest and the far right button with the green square will make the tiles the largest.
. The first button will make the tiles the smallest and the far right button with the green square will make the tiles the largest.
To select a template, click on the template to highlight it in blue. Once a template is highlighted, a measurement option can be chosen. Select either distance from center ![]() , distance from outside
, distance from outside ![]() , or distance from inside
, or distance from inside ![]() by clicking on the appropriate icon.
by clicking on the appropriate icon.