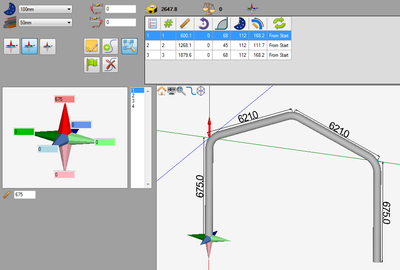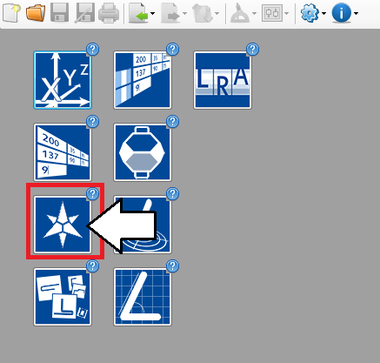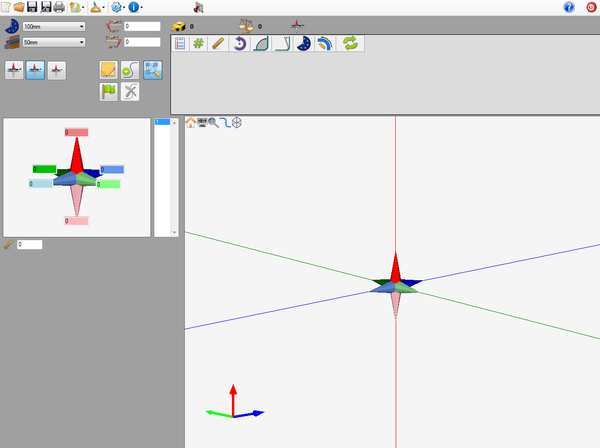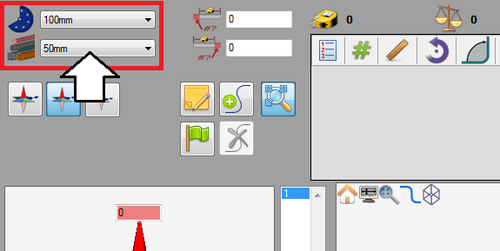Difference between revisions of "Harpoon Designer Tutorial"
(Created page with "==Introduction== ==Tutorial== ==='''Step 1'''=== ==='''Step 2'''=== ==='''Step 3'''===") |
|||
| Line 1: | Line 1: | ||
==Introduction== | ==Introduction== | ||
| + | [[File:harptut4.png|right|400px]]This tutorial will step through the process of designing a part (''Shown to the right'') in the [[Harpoon Designer|harpoon part designer]] interface. | ||
| + | |||
| + | While designing a part in the harpoon designer, the die and material are chosen and the part is designed by clicking and dragging the part from the harpoon tool. | ||
| + | |||
| + | '''''Note:''''' ''This tutorial will use millimeters as the measurement units.'' | ||
| + | |||
| + | |||
| + | |||
| + | |||
| + | |||
| + | |||
| + | |||
| + | |||
| + | |||
| + | |||
| + | |||
| + | |||
| + | |||
==Tutorial== | ==Tutorial== | ||
==='''Step 1'''=== | ==='''Step 1'''=== | ||
| + | First, a '''new harpoon part design''' needs to be started. On the start up page, click the harpoon designer button. [[File:harptut3.png]] | ||
| + | |||
| + | '''''Note:''''' ''Depending on the version of software currently in use, fewer designer buttons may be included on the start up page.'' | ||
| + | |||
| + | [[File:harptut2.png|380px]] | ||
| + | |||
| + | |||
| + | |||
| + | |||
==='''Step 2'''=== | ==='''Step 2'''=== | ||
| + | Now a '''new harpoon part designer window will open'''. This is where the part will be designed. | ||
| + | |||
| + | [[File:harptut5.png|600px]] | ||
| + | |||
| + | |||
| + | |||
| + | |||
==='''Step 3'''=== | ==='''Step 3'''=== | ||
| + | [[File:harptut6.png|500px|right]]First of all, '''the die and material need to to be chosen'''. The die and material menus are located in the upper left corner of the designer window. | ||
| + | |||
| + | |||
| + | '''Choose a die''' by clicking the drop down menu next to the die icon. '''Select the 100mm die''' from the list, as shown in the image below. ('''''Note:''''' ''This die was made in the Die Library Tutorial. If this die is not shown in the die selection menu, please complete the die library tutorial before proceeding.'') | ||
| + | |||
| + | [[File:temptut8.png]] | ||
| + | |||
| + | |||
| + | '''Choose a material''' by clicking the drop down menu next to the material icon. '''Select the 50mm material''' from the list, as shown in the image below. ('''''Note:''''' ''This material was made in the Material Library Tutorial. If this material is not shown in the material selection menu, please complete the material library tutorial before proceeding.'') | ||
| + | |||
| + | [[File:temptut9.png]] | ||
Revision as of 14:19, 26 June 2013
Introduction
This tutorial will step through the process of designing a part (Shown to the right) in the harpoon part designer interface.While designing a part in the harpoon designer, the die and material are chosen and the part is designed by clicking and dragging the part from the harpoon tool.
Note: This tutorial will use millimeters as the measurement units.
Tutorial
Step 1
First, a new harpoon part design needs to be started. On the start up page, click the harpoon designer button. 
Note: Depending on the version of software currently in use, fewer designer buttons may be included on the start up page.
Step 2
Now a new harpoon part designer window will open. This is where the part will be designed.
Step 3
First of all, the die and material need to to be chosen. The die and material menus are located in the upper left corner of the designer window.
Choose a die by clicking the drop down menu next to the die icon. Select the 100mm die from the list, as shown in the image below. (Note: This die was made in the Die Library Tutorial. If this die is not shown in the die selection menu, please complete the die library tutorial before proceeding.)
Choose a material by clicking the drop down menu next to the material icon. Select the 50mm material from the list, as shown in the image below. (Note: This material was made in the Material Library Tutorial. If this material is not shown in the material selection menu, please complete the material library tutorial before proceeding.)