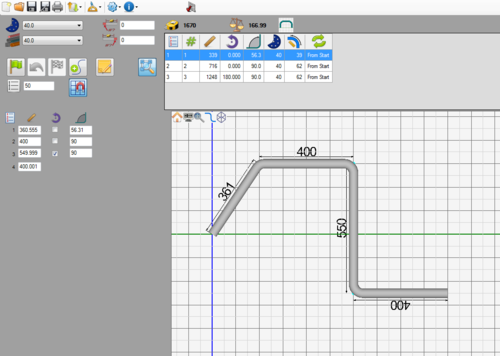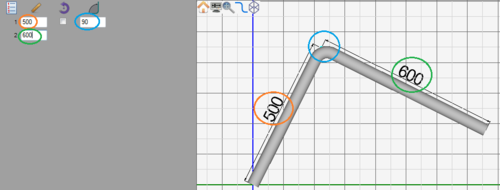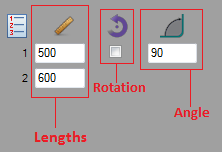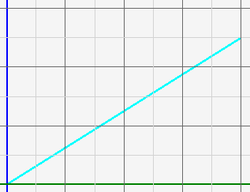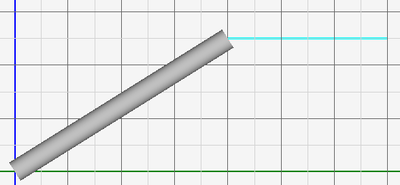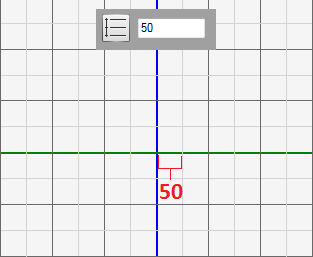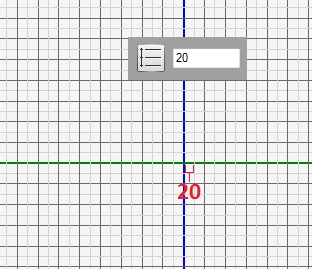Difference between revisions of "Linear 2D Designer"
(→Description) |
|||
| (15 intermediate revisions by the same user not shown) | |||
| Line 1: | Line 1: | ||
==Description== | ==Description== | ||
| − | [[File:lin2d.png|right|500px]]The Linear 2D Designer allows parts to be created on a two dimensional plane. These kind of parts can have either no rotation or 180° | + | [[File:lin2d.png|right|500px]]The Linear 2D Designer allows parts to be created on a two dimensional plane. These kind of parts can have either no rotation or 180° rotation on bends. In other words, parts made in this designer will be flat, two dimensional parts. Parts can be designed by clicking directly on the part display and drawing out each length and/or by giving the straight length and angle values in the design panel. |
| − | Parts can be designed by clicking directly on the part display and drawing out each length and/or by giving the straight length and angle values in the design panel. | + | |
| + | |||
| + | |||
| + | |||
| + | |||
| + | |||
| + | |||
| + | A tutorial on how to create a part using this designer is available here: '''[[Linear 2D Designer Tutorial]]''' | ||
| + | |||
| + | |||
| + | |||
| + | |||
| + | |||
| + | |||
| + | |||
| + | |||
| + | |||
| + | |||
| − | |||
| − | |||
| − | |||
| + | ==How To== | ||
| + | ===Start Up=== | ||
| + | To access this designer, click the linear 2D designer button [[File:Lin2dicon.png]] on the start up page. This will open up a new, blank part design. | ||
| Line 15: | Line 32: | ||
Once a new linear 2D design window has been opened, a new part can be created. | Once a new linear 2D design window has been opened, a new part can be created. | ||
[[File:matdiecut.png|right]] | [[File:matdiecut.png|right]] | ||
| − | First, a die and material should be chosen. This can be done by clicking on the drop down menus next to the die and material icons in the top left corner of the screen. | + | First, a '''[[Die Library|die]] and [[Material Library|material]]''' should be chosen. This can be done by clicking on the drop down menus next to the die and material icons in the top left corner of the screen. |
| − | If any cut-off is necessary, enter the amount needed into the start and end cut-off fields. The first/top field represents the cutoff at the start of the part and the second/bottom field represents the cutoff at the end of the part. | + | If any '''cut-off''' is necessary, enter the amount needed into the start and end cut-off fields. The first/top field represents the cutoff at the start of the part and the second/bottom field represents the cutoff at the end of the part. |
| Line 23: | Line 40: | ||
| − | Next, the part can be designed | + | Next, the part can be designed by drawing out the part lengths in the part display and typing in values. |
| Line 37: | Line 54: | ||
[[File:part03.png|right|250px]] | [[File:part03.png|right|250px]] | ||
| − | To design a part | + | '''To design a part''', start by clicking directly on the part display where the first length of the part will begin. Once this point is clicked, a light blue line will be connected to this point (as shown to the right). |
| Line 53: | Line 70: | ||
[[File:part04.png|right|400px]]The next point that is clicked will be the end point of the first straight length of tube. After this second point is chosen, the display will show the part's first straight length in the chosen material. The light blue line will now be attached to the end point of this length. Continue this process of choosing the start and end points until the part is complete. | [[File:part04.png|right|400px]]The next point that is clicked will be the end point of the first straight length of tube. After this second point is chosen, the display will show the part's first straight length in the chosen material. The light blue line will now be attached to the end point of this length. Continue this process of choosing the start and end points until the part is complete. | ||
| − | As new lengths and bends are drawn, the lengths, rotations, and | + | As new lengths and bends are drawn, the lengths, rotations, and angles will be generated in the columns on the left of the screen. Each bend and the last straight length will have its own row. |
| + | |||
| + | These can be edited at any point in the design process. '''Adjust the lengths and angles''' by entering new values in the text fields. '''To add a 180° rotation''', check the box in the rotation column next to the bend where the rotation will occur. | ||
| + | |||
| − | |||
===Controls and Options=== | ===Controls and Options=== | ||
| − | To completely start over and delete the whole part design, click the start over button [[File:startover.png]]. | + | '''To completely start over''' and delete the whole part design, click the start over button [[File:startover.png]]. |
| + | |||
| + | '''To undo the last straight length and bend''' in the part, click the undo button [[File:undo.png]]. | ||
| + | |||
| + | '''To stop designing a part''', click the checkered flag button [[File:checkflag.png]]. Note: This is temporary. Further edits can be executed after a design session is stopped. | ||
| − | To | + | '''To add more bends''' after the design session has been stopped (After the checkered flag button has been clicked), click the add bend button [[File:addbend.png]]. This will start up the design session again and more bends can be added. |
| − | + | The '''grid overlay in the part display can be turned on or off''' using the grid button [[File:grid.png]]. While the grid is on/activated, the start and end points of the part will be snapped to this grid during the design process. | |
| − | + | The '''size of each grid cell''' can be adjusted by changing the number given in the grid size field [[File:gridsize.png]]. | |
| − | + | ::[[File:gridsize01.png]] [[File:gridsize02.png]] | |
| − | Notes can be attached to the part design project using the note button [[File:notes.png]]. | + | '''Notes''' can be attached to the part design project using the note button [[File:notes.png]]. Notes are saved with the part and are included on the part's setup sheet. |
| − | The auto-zoom option can be turned on or off using the auto-zoom button [[File:autozoom.png]]. When activated, auto-zoom will zoom in or out to accommodate the size of the part. For example, if a length is originally 200 and is changed to 2000, it may extend past the part display's extend. Auto-zoom will zoom out to make sure the whole part is visible. | + | The '''auto-zoom''' option can be turned on or off using the auto-zoom button '''(On)''' [[File:autozoom.png]] / '''(Off)''' [[File:autozoomoff.png]]. When activated, auto-zoom will zoom in or out to accommodate the size of the part. For example, if a length is originally 200 and is changed to 2000, it may extend past the part display's extend. Auto-zoom will zoom out to make sure the whole part is visible. |
Latest revision as of 11:10, 10 July 2013
Description
The Linear 2D Designer allows parts to be created on a two dimensional plane. These kind of parts can have either no rotation or 180° rotation on bends. In other words, parts made in this designer will be flat, two dimensional parts. Parts can be designed by clicking directly on the part display and drawing out each length and/or by giving the straight length and angle values in the design panel.
A tutorial on how to create a part using this designer is available here: Linear 2D Designer Tutorial
How To
Start Up
To access this designer, click the linear 2D designer button ![]() on the start up page. This will open up a new, blank part design.
on the start up page. This will open up a new, blank part design.
Part Design
Once a new linear 2D design window has been opened, a new part can be created.
First, a die and material should be chosen. This can be done by clicking on the drop down menus next to the die and material icons in the top left corner of the screen.
If any cut-off is necessary, enter the amount needed into the start and end cut-off fields. The first/top field represents the cutoff at the start of the part and the second/bottom field represents the cutoff at the end of the part.
Next, the part can be designed by drawing out the part lengths in the part display and typing in values.
The first column below the ruler icon represents the straight lengths of tube. The second column below the arrow icon holds a row of check boxes. When a box is checked, that bend will be rotated 180°. The third column below the angle icon represents the angle of each bend.
To design a part, start by clicking directly on the part display where the first length of the part will begin. Once this point is clicked, a light blue line will be connected to this point (as shown to the right).
As new lengths and bends are drawn, the lengths, rotations, and angles will be generated in the columns on the left of the screen. Each bend and the last straight length will have its own row.
These can be edited at any point in the design process. Adjust the lengths and angles by entering new values in the text fields. To add a 180° rotation, check the box in the rotation column next to the bend where the rotation will occur.
Controls and Options
To completely start over and delete the whole part design, click the start over button ![]() .
.
To undo the last straight length and bend in the part, click the undo button ![]() .
.
To stop designing a part, click the checkered flag button ![]() . Note: This is temporary. Further edits can be executed after a design session is stopped.
. Note: This is temporary. Further edits can be executed after a design session is stopped.
To add more bends after the design session has been stopped (After the checkered flag button has been clicked), click the add bend button ![]() . This will start up the design session again and more bends can be added.
. This will start up the design session again and more bends can be added.
The grid overlay in the part display can be turned on or off using the grid button ![]() . While the grid is on/activated, the start and end points of the part will be snapped to this grid during the design process.
. While the grid is on/activated, the start and end points of the part will be snapped to this grid during the design process.
The size of each grid cell can be adjusted by changing the number given in the grid size field ![]() .
.
Notes can be attached to the part design project using the note button ![]() . Notes are saved with the part and are included on the part's setup sheet.
. Notes are saved with the part and are included on the part's setup sheet.
The auto-zoom option can be turned on or off using the auto-zoom button (On) ![]() / (Off)
/ (Off) ![]() . When activated, auto-zoom will zoom in or out to accommodate the size of the part. For example, if a length is originally 200 and is changed to 2000, it may extend past the part display's extend. Auto-zoom will zoom out to make sure the whole part is visible.
. When activated, auto-zoom will zoom in or out to accommodate the size of the part. For example, if a length is originally 200 and is changed to 2000, it may extend past the part display's extend. Auto-zoom will zoom out to make sure the whole part is visible.