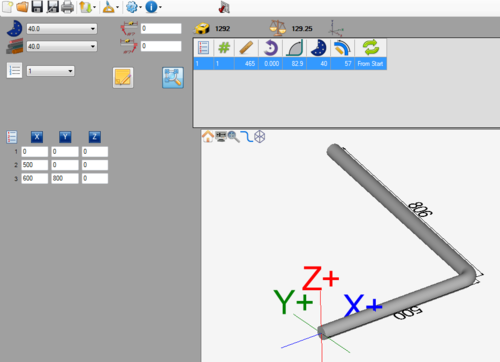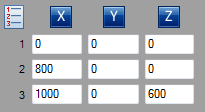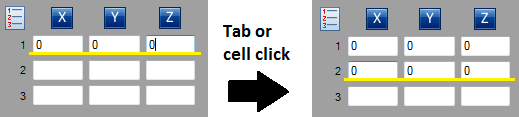Difference between revisions of "XYZ Designer"
(→Controls and Options) |
|||
| (5 intermediate revisions by the same user not shown) | |||
| Line 1: | Line 1: | ||
==Description== | ==Description== | ||
| − | [[File:XYZ.png|right| | + | [[File:XYZ.png|right|500px]] The XYZ Designer allows parts to be created in a 3D environment by entering XYZ coordinates. |
| + | |||
| + | |||
| + | |||
| + | |||
| + | A tutorial on how to create a part using this designer is available here: '''[[XYZ Designer Tutorial]]''' | ||
| + | |||
| + | |||
| + | |||
| + | |||
| + | |||
| + | |||
| + | |||
| + | |||
| + | |||
| + | |||
| + | |||
| + | |||
| + | |||
| + | |||
| − | |||
| − | |||
| − | |||
| Line 12: | Line 28: | ||
| + | |||
| + | ==How To== | ||
| + | |||
| + | ===Start Up=== | ||
| + | To access this designer, click the XYZ button [[File:xyzicon.png]] on the start up page. This will open up a new, blank part design. | ||
| Line 18: | Line 39: | ||
Once a new XYZ part design window has been opened, a new part can be created. | Once a new XYZ part design window has been opened, a new part can be created. | ||
[[File:matdiecut.png|right]] | [[File:matdiecut.png|right]] | ||
| − | First, a '''die and material''' should be chosen. This can be done by clicking on the drop down menus next to the die and material icons in the top left corner of the screen. | + | First, a '''[[Die Library|die]] and [[Material Library|material]]''' should be chosen. This can be done by clicking on the drop down menus next to the die and material icons in the top left corner of the screen. |
If any '''cut-off''' is necessary, enter the amount needed into the start and end cut-off fields. The first/top field represents the cut-off at the start of the part and the second/bottom field represents the cut-off at the end of the part. | If any '''cut-off''' is necessary, enter the amount needed into the start and end cut-off fields. The first/top field represents the cut-off at the start of the part and the second/bottom field represents the cut-off at the end of the part. | ||
| Line 28: | Line 49: | ||
| − | + | Next, '''choose the number of bends''' in the part. This can be done by clicking the drop down menu next to the list icon, as shown below. A single part can have up to 50 bends. The number of bends can be changed at any time in the design process. | |
| − | |||
| − | |||
| + | [[File:numofbends.png|150px]] | ||
| Line 43: | Line 63: | ||
[[File:xyzpart02.png]] | [[File:xyzpart02.png]] | ||
| + | |||
| + | |||
| + | |||
===Controls and Options=== | ===Controls and Options=== | ||
| Line 48: | Line 71: | ||
'''Notes''' can be attached to the part design project using the note button [[File:notes.png]]. Notes are saved with the part and are included on the part's setup sheet. | '''Notes''' can be attached to the part design project using the note button [[File:notes.png]]. Notes are saved with the part and are included on the part's setup sheet. | ||
| − | The '''auto-zoom''' option can be turned on or off using the auto-zoom button [[File:autozoom.png]]. When activated, auto-zoom will zoom in or out to accommodate the size of the part. For example, if a length is originally 200 and is changed to 2000, it may extend past the part display's extend. Auto-zoom will zoom out to make sure the whole part is visible. | + | The '''auto-zoom''' option can be turned on or off using the auto-zoom button '''(On)'''[[File:autozoom.png]] / '''(Off)''' [[File:autozoomoff.png]]. When activated, auto-zoom will zoom in or out to accommodate the size of the part. For example, if a length is originally 200 and is changed to 2000, it may extend past the part display's extend. Auto-zoom will zoom out to make sure the whole part is visible. |
Latest revision as of 11:12, 10 July 2013
Description
The XYZ Designer allows parts to be created in a 3D environment by entering XYZ coordinates.
A tutorial on how to create a part using this designer is available here: XYZ Designer Tutorial
How To
Start Up
To access this designer, click the XYZ button ![]() on the start up page. This will open up a new, blank part design.
on the start up page. This will open up a new, blank part design.
Part Design
Once a new XYZ part design window has been opened, a new part can be created.
First, a die and material should be chosen. This can be done by clicking on the drop down menus next to the die and material icons in the top left corner of the screen.
If any cut-off is necessary, enter the amount needed into the start and end cut-off fields. The first/top field represents the cut-off at the start of the part and the second/bottom field represents the cut-off at the end of the part.
Next, choose the number of bends in the part. This can be done by clicking the drop down menu next to the list icon, as shown below. A single part can have up to 50 bends. The number of bends can be changed at any time in the design process.
To start designing the part, enter the desired XYZ coordinates into the designer entry fields on the left panel.
While entering these values and the cursor is in the last cell of the row, hitting the tab key on the keyboard will generate the previous row's values in the next row. This can also be done by clicking in any of the next row's cells. See image below.
Controls and Options
Notes can be attached to the part design project using the note button ![]() . Notes are saved with the part and are included on the part's setup sheet.
. Notes are saved with the part and are included on the part's setup sheet.
The auto-zoom option can be turned on or off using the auto-zoom button (On)![]() / (Off)
/ (Off) ![]() . When activated, auto-zoom will zoom in or out to accommodate the size of the part. For example, if a length is originally 200 and is changed to 2000, it may extend past the part display's extend. Auto-zoom will zoom out to make sure the whole part is visible.
. When activated, auto-zoom will zoom in or out to accommodate the size of the part. For example, if a length is originally 200 and is changed to 2000, it may extend past the part display's extend. Auto-zoom will zoom out to make sure the whole part is visible.