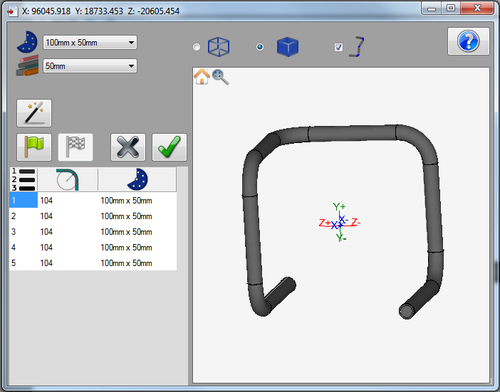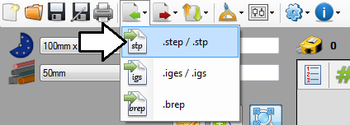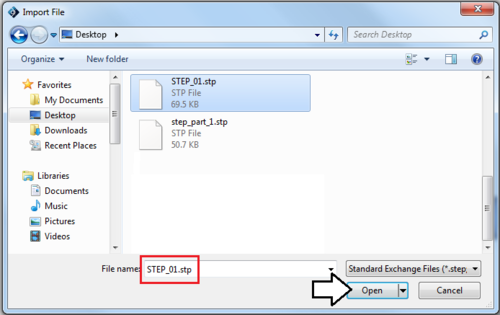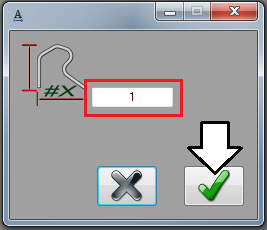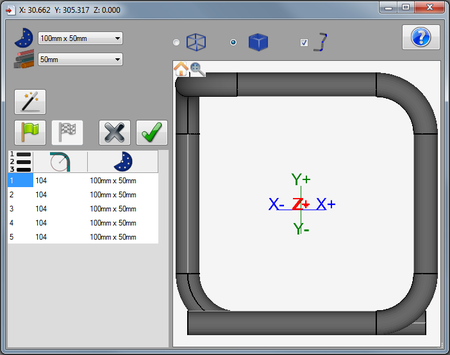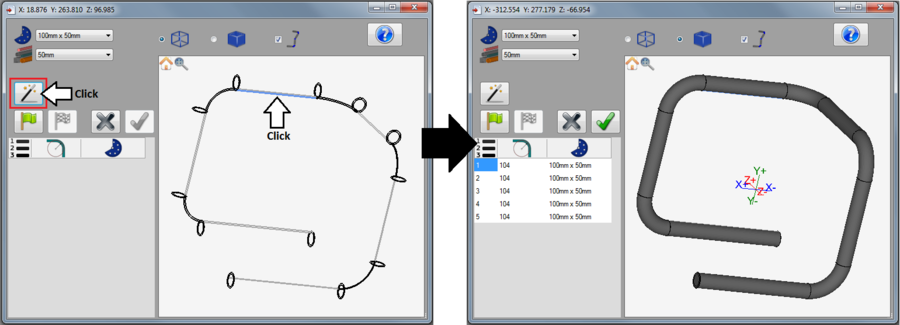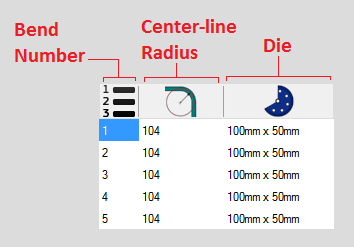Difference between revisions of "Import"
| Line 37: | Line 37: | ||
'''3.)'''[[File:import4.png|right]] Next, a message box (see image to the right) will open where the scale of the part can be adjusted if necessary. If the part was designed in millimeters, a scale is not entirely necessary. If the part was designed in any other unit other than millimeters, a scale will need to be applied to the part. | '''3.)'''[[File:import4.png|right]] Next, a message box (see image to the right) will open where the scale of the part can be adjusted if necessary. If the part was designed in millimeters, a scale is not entirely necessary. If the part was designed in any other unit other than millimeters, a scale will need to be applied to the part. | ||
| − | For example, this can be used to convert parts that were created in inches to millimeters by using a scale value of ".03937". A scale of "1" will mean the part size will remain the same. Increasing or decreasing this scale value will change the size of the entire part. The die and material will also be adjusted accordingly. If the dies and materials available don't match up exactly with the scale provided, the die and material with the closest appropriate sizes will be chosen automatically in the import window. | + | For example, this can be used to convert parts that were created in '''inches to millimeters''' by using a scale value of "'''.03937'''". A scale of "1" will mean the part size will remain the same. Increasing or decreasing this scale value will change the size of the entire part. The die and material will also be adjusted accordingly. If the dies and materials available don't match up exactly with the scale provided, the die and material with the closest appropriate sizes will be chosen automatically in the import window. |
'''To adjust the scale''', enter a value into the scale field and click the '''green check''' to continue. | '''To adjust the scale''', enter a value into the scale field and click the '''green check''' to continue. | ||
| Line 54: | Line 54: | ||
| − | |||
| + | |||
| + | ====Die and Material==== | ||
| + | In the upper left corner, there are two menus that represent the material and die of the part. | ||
| Line 67: | Line 69: | ||
| + | The process of manually defining parts consists of clicking on the part's features. As features are selected, they will be highlighted in red. These highlighted features will be the features that will be included in the final imported part. | ||
| + | '''To select a feature''', click directly on the feature. Once selected successfully, the feature will turn red. A feature can be unselected by clicking on it again. Continue moving along the part and selecting each feature until every necessary feature is highlighted in red. | ||
| + | |||
| + | [[File:import12.png|450px]] | ||
| Line 75: | Line 81: | ||
====Auto Definition==== | ====Auto Definition==== | ||
| − | In some situations, | + | In some situations, the part may be automatically defined. This will work well with very basic parts that only consist of straight lengths and arcs, such as the part in the example image. '''To auto define a part''', first click the auto define button. [[File:import6.png]] After clicking this button, click on any of the feature lines on the part in the part display to the right. If successfully defined, the part will be generated in the chosen material and the bend information will be listed in the bend chart on the left of the window. See image below. |
| Line 86: | Line 92: | ||
====Bend Chart==== | ====Bend Chart==== | ||
| − | [[File:import11.png|right]]Once the part is fully defined, the bend information along with the bend's CLR and the die will be listed in this chart. Each row will represent a bend. The first column list the bend number, the second column will list the CLR of the bend, and the third column will list the die for that bend. | + | [[File:import11.png|right]]Once the part is fully defined using either of the defining methods, the bend information along with the bend's CLR and the die will be listed in this chart. Each row will represent a bend. The first column list the bend number, the second column will list the CLR of the bend, and the third column will list the die for that bend. |
| + | |||
| + | |||
| + | |||
Revision as of 08:56, 10 June 2013
Contents
Description
The import plug-in allows .step/.stp, .iges/.igs, or .brep part design files to be imported into the software and designed in any of the available part designers.Before a part can be fully imported, it must be defined in the import interface.
How To
To import a .step, .iges, or .brep part, follow these steps:
Start Up
1.) First, click the import menu on the main tool bar and select the file extension of the part that will be imported.
2.) Select a part in the Import File window and click the open button.
Scale
3.) Next, a message box (see image to the right) will open where the scale of the part can be adjusted if necessary. If the part was designed in millimeters, a scale is not entirely necessary. If the part was designed in any other unit other than millimeters, a scale will need to be applied to the part.For example, this can be used to convert parts that were created in inches to millimeters by using a scale value of ".03937". A scale of "1" will mean the part size will remain the same. Increasing or decreasing this scale value will change the size of the entire part. The die and material will also be adjusted accordingly. If the dies and materials available don't match up exactly with the scale provided, the die and material with the closest appropriate sizes will be chosen automatically in the import window.
To adjust the scale, enter a value into the scale field and click the green check to continue.
Import Controls and Options
4.) Now, the import window will open. This is where the part will be defined using the definition controls. The material and die used to create the part can be adjusted here as well. In some cases, the part may be automatically defined at this point. To tell if a part has been automatically defined, look at the part in the part display. If the part is shown in the selected material and it's not just the skeleton of the part, it has been already defined. See image to the right to see what this would look like. If no adjustments are necessary and the part has been auto defined, the green check button can be clicked at the part will be imported.
Die and Material
In the upper left corner, there are two menus that represent the material and die of the part.
Manual Definition
To manually define a part, first click the start button. ![]() Each part feature will be represented by lines, shapes, and the outline of the inside and outside diameter of the tube.
Each part feature will be represented by lines, shapes, and the outline of the inside and outside diameter of the tube.
The process of manually defining parts consists of clicking on the part's features. As features are selected, they will be highlighted in red. These highlighted features will be the features that will be included in the final imported part.
To select a feature, click directly on the feature. Once selected successfully, the feature will turn red. A feature can be unselected by clicking on it again. Continue moving along the part and selecting each feature until every necessary feature is highlighted in red.
Auto Definition
In some situations, the part may be automatically defined. This will work well with very basic parts that only consist of straight lengths and arcs, such as the part in the example image. To auto define a part, first click the auto define button. ![]() After clicking this button, click on any of the feature lines on the part in the part display to the right. If successfully defined, the part will be generated in the chosen material and the bend information will be listed in the bend chart on the left of the window. See image below.
After clicking this button, click on any of the feature lines on the part in the part display to the right. If successfully defined, the part will be generated in the chosen material and the bend information will be listed in the bend chart on the left of the window. See image below.
Bend Chart
Once the part is fully defined using either of the defining methods, the bend information along with the bend's CLR and the die will be listed in this chart. Each row will represent a bend. The first column list the bend number, the second column will list the CLR of the bend, and the third column will list the die for that bend.
Part Display Controls
The view of the part in the part display can be adjusted using mouse controls and the icons in the upper left corner.
To zoom in and out, use the mouse scroll wheel. Scroll down to zoom in and scroll up to zoom out.
To pan/move the part around, click and hold both mouse buttons and move the cursor around the frame. The part will follow the cursor.
To rotate the part, click and hold down the right mouse button and move the cursor around.
To reset the part to the default view, click the house icon ![]() in the top left corner.
in the top left corner.
To zoom all the way in on the current part orientation, click the magnifying glass icon ![]() in the top left corner. See image below.
in the top left corner. See image below.