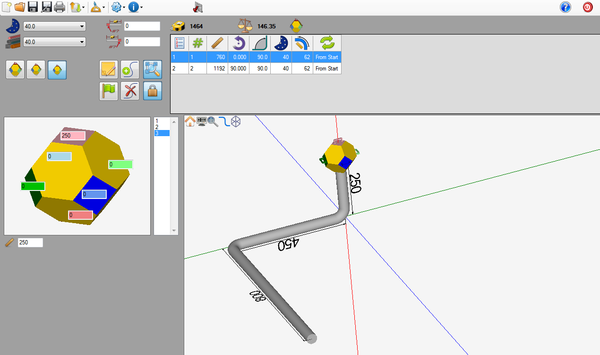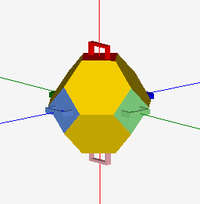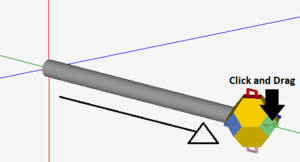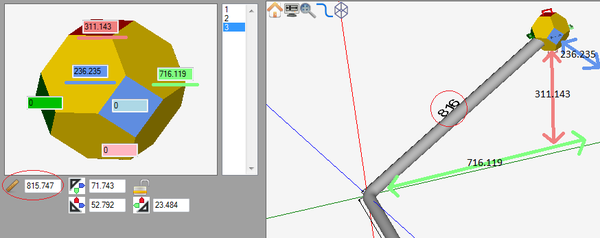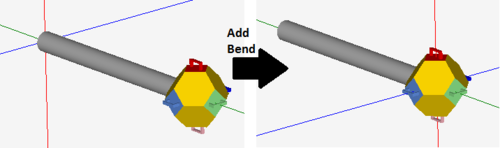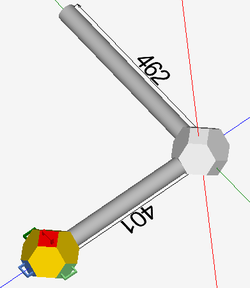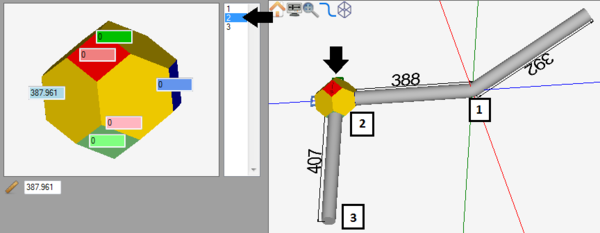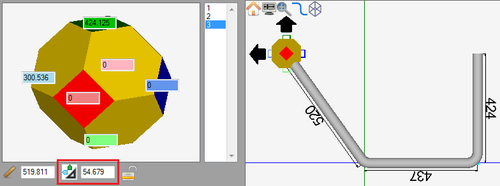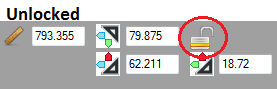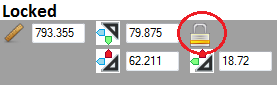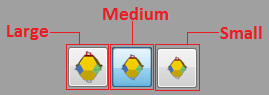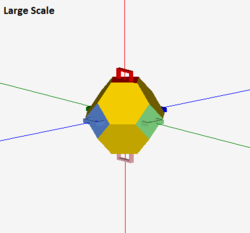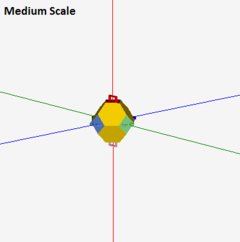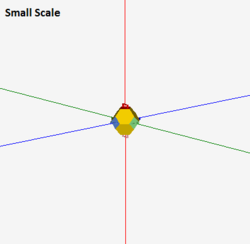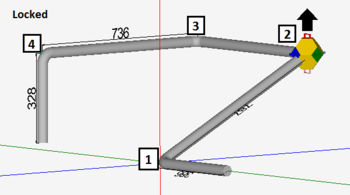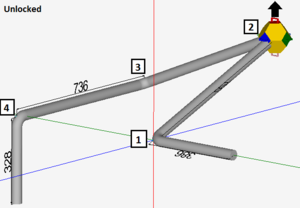Difference between revisions of "Grapple Designer"
| (26 intermediate revisions by the same user not shown) | |||
| Line 1: | Line 1: | ||
==Description== | ==Description== | ||
| − | [[File:grapple.png|right| | + | [[File:grapple.png|right|600px]]The Grapple Designer allows parts to be designed in full 3D. Parts are created by clicking and dragging the grapple tool around to define the angles, rotations, and lengths of the part. |
| + | |||
| + | |||
| + | A tutorial on how to create a part using this designer is available here: '''[[Grapple Designer Tutorial]]''' | ||
| + | |||
| + | |||
| + | |||
| + | |||
| + | |||
| + | |||
| + | |||
| + | |||
| + | |||
| + | |||
| + | |||
| + | |||
| + | |||
| + | |||
| + | |||
| − | |||
| − | |||
| − | |||
| + | ==How To== | ||
| + | ===Start Up=== | ||
| + | To access this designer, click the grapple button [[File:grappicon.png]] on the start up page. This will open up a new, blank part design. | ||
===Part Design=== | ===Part Design=== | ||
| − | Once a new | + | Once a new grapple part design window has been opened, a new part can be created. |
[[File:matdiecut.png|right]] | [[File:matdiecut.png|right]] | ||
| − | First, a '''die and material''' should be chosen. This can be done by clicking on the drop down menus next to the die and material icons in the top left corner of the screen. | + | First, a '''[[Die Library|die]] and [[Material Library|material]]''' should be chosen. This can be done by clicking on the drop down menus next to the die and material icons in the top left corner of the screen. |
If any '''cut-off''' is necessary, enter the amount needed into the start and end cut-off fields. The first/top field represents the cut-off at the start of the part and the second/bottom field represents the cut-off at the end of the part. | If any '''cut-off''' is necessary, enter the amount needed into the start and end cut-off fields. The first/top field represents the cut-off at the start of the part and the second/bottom field represents the cut-off at the end of the part. | ||
| Line 42: | Line 60: | ||
[[File:grappart01.png|right|300px]]The grapple tool has six different handles. Each will pull the current length of the part in a certain direction. | [[File:grappart01.png|right|300px]]The grapple tool has six different handles. Each will pull the current length of the part in a certain direction. | ||
| − | + | To start designing the part, '''click and drag''' one of the handles in the desired direction. This can also be done by '''clicking the handle and directly keying in''' the distance value wanted or by '''entering values''' into the designer entry fields on the left. | |
| + | |||
| − | + | '''In summary''', part designs can be edited using '''3 different methods''': | |
| + | 1.) By '''selecting a grapple handle and dragging''' it into place. | ||
| + | 2.) By '''selecting a grapple handle and keying in''' the value. | ||
| + | 3.) By '''entering values''' directly into the fields on the left of the screen | ||
| + | As the part is being drawn, the lengths, angles, and rotations will be automatically generated in the fields on the left of the screen. The value next to the ruler represents the the length of the straight section of tube before the currently selected bend. The values in the colored fields in the grapple frame show how far and in which direction the length of tube has been moved. See image below. | ||
| + | [[File:grappart08.png|600px]] | ||
| + | [[File:grappart04.png|right|500px]]'''To add a bend''', either double click the grapple tool or click the add bend button [[File:addbend.png]]. Once a new bend has been added, the main axis will move to the new bend. See image to the right. | ||
| − | |||
| − | |||
| − | |||
| + | '''To remove the last bend''', click the delete bend button [[File:deletebend.png]]. | ||
| + | [[File:grappart05.png|right|250px]]'''To select and edit bends''', first select the bend that will be edited. This is done by clicking directly on the bend in the part display. When hovering the mouse over a bend, it will show a grey grapple shape around the bend, as shown to the right. Click on it to select. Bends can also be selected by clicking on the bend in the bend list, as shown below. | ||
| + | [[File:grappart06.png|600px]] | ||
| Line 68: | Line 93: | ||
| − | |||
| + | [[File:grappart03.png|right|500px]] | ||
| + | Once '''more than one angle''' is applied to a bend ('''''Example''''': Pulled the green handle and then pulled the light blue handle), the angle as well as the axis that the angle is along will be shown below the value fields in the left panel next to an axis icon. The colors of the small arrows on this icon correspond to the axes that the angle is along. The angle value can be also edited by entering a value directly into the given field. | ||
| + | |||
| + | |||
| + | If '''more than two angles''' are added to the bend, two more angle values will be generated. These will also have axis icons that will show which axes the angles are along. These can also be edited by directly entering values into the fields. | ||
| − | |||
| − | + | '''Individual bends' angles can be locked''' by clicking on and toggling the lock icon on or off. When a bend is locked, the angles of the bend will be locked in place if any attempts to change them are made. While locked, dragging the grapple tool around will only adjust the length of the straight after the bend. | |
| − | |||
| + | [[File:singlebendunlock.png]] [[File:singlebendlock.png]] | ||
| + | '''Note''': '''''Be very careful when adjusting locked bends!''''' Depending on the combination of angles on the bend, adjusting a locked bend can sometimes force the straight length to extend far past the intended length. | ||
| Line 87: | Line 116: | ||
===Controls and Options=== | ===Controls and Options=== | ||
| − | '''To adjust the scale''' at which the part is being viewed in the part display, click either the large, medium, or small scale buttons | + | '''To adjust the scale''' at which the part is being viewed in the part display, click either the large, medium, or small scale buttons. See images below for an explanation of each scale. |
| + | |||
| + | :[[File:grapscale.png]] | ||
[[File:largescale.png|250px]] [[File:medscale.png|240px]] [[File:smscale.png|250px]] | [[File:largescale.png|250px]] [[File:medscale.png|240px]] [[File:smscale.png|250px]] | ||
| − | '''Notes''' can be attached to the part design project using the note button [[File:notes.png]]. | + | '''Notes''' can be attached to the part design project using the note button [[File:notes.png]]. Notes are saved with the part and are included on the part's setup sheet. |
'''To add another bend to the part''', click the add bend button [[File:addbend.png]]. | '''To add another bend to the part''', click the add bend button [[File:addbend.png]]. | ||
| − | The '''auto-zoom''' option can be turned on or off using the auto-zoom button [[File:autozoom.png]]. When activated, auto-zoom will zoom in or out to accommodate the size of the part. For example, if a length is originally 200 and is changed to 2000, it may extend past the part display's extend. Auto-zoom will zoom out to make sure the whole part is visible. | + | The '''auto-zoom''' option can be turned on or off using the auto-zoom button '''(On)''' [[File:autozoom.png]] / '''(Off)''' [[File:autozoomoff.png]]. When activated, auto-zoom will zoom in or out to accommodate the size of the part. For example, if a length is originally 200 and is changed to 2000, it may extend past the part display's extend. Auto-zoom will zoom out to make sure the whole part is visible. |
'''To completely start over''' and delete the whole part design, click the start over button [[File:startover.png]]. | '''To completely start over''' and delete the whole part design, click the start over button [[File:startover.png]]. | ||
'''To delete the last bend''' that was added to the part, click the delete bend button [[File:deletebend.png]]. | '''To delete the last bend''' that was added to the part, click the delete bend button [[File:deletebend.png]]. | ||
| + | |||
| + | '''To lock or unlock bends''', click on/toggle the lock button [[File:locked.png]] (locked)/ [[File:unlocked.png]] (unlocked). When the bends are locked, the bend and each consecutive bend will be moved whenever a bend's location is adjusted. When the bends are unlocked, when the bend is adjusted it will be the only part that will move. The rest of the bends will remain stationary. See image below for an example of this. | ||
| + | |||
| + | [[File:lockedbends.png|350px]] [[File:unlockedbends.png|300px]] | ||
Latest revision as of 11:04, 10 July 2013
Description
The Grapple Designer allows parts to be designed in full 3D. Parts are created by clicking and dragging the grapple tool around to define the angles, rotations, and lengths of the part.
A tutorial on how to create a part using this designer is available here: Grapple Designer Tutorial
How To
Start Up
To access this designer, click the grapple button ![]() on the start up page. This will open up a new, blank part design.
on the start up page. This will open up a new, blank part design.
Part Design
Once a new grapple part design window has been opened, a new part can be created.
First, a die and material should be chosen. This can be done by clicking on the drop down menus next to the die and material icons in the top left corner of the screen.
If any cut-off is necessary, enter the amount needed into the start and end cut-off fields. The first/top field represents the cut-off at the start of the part and the second/bottom field represents the cut-off at the end of the part.
To start designing the part, click and drag one of the handles in the desired direction. This can also be done by clicking the handle and directly keying in the distance value wanted or by entering values into the designer entry fields on the left.
In summary, part designs can be edited using 3 different methods:
1.) By selecting a grapple handle and dragging it into place.
2.) By selecting a grapple handle and keying in the value.
3.) By entering values directly into the fields on the left of the screen
As the part is being drawn, the lengths, angles, and rotations will be automatically generated in the fields on the left of the screen. The value next to the ruler represents the the length of the straight section of tube before the currently selected bend. The values in the colored fields in the grapple frame show how far and in which direction the length of tube has been moved. See image below.
To remove the last bend, click the delete bend button ![]() .
.
Once more than one angle is applied to a bend (Example: Pulled the green handle and then pulled the light blue handle), the angle as well as the axis that the angle is along will be shown below the value fields in the left panel next to an axis icon. The colors of the small arrows on this icon correspond to the axes that the angle is along. The angle value can be also edited by entering a value directly into the given field.
If more than two angles are added to the bend, two more angle values will be generated. These will also have axis icons that will show which axes the angles are along. These can also be edited by directly entering values into the fields.
Individual bends' angles can be locked by clicking on and toggling the lock icon on or off. When a bend is locked, the angles of the bend will be locked in place if any attempts to change them are made. While locked, dragging the grapple tool around will only adjust the length of the straight after the bend.
Note: Be very careful when adjusting locked bends! Depending on the combination of angles on the bend, adjusting a locked bend can sometimes force the straight length to extend far past the intended length.
Controls and Options
To adjust the scale at which the part is being viewed in the part display, click either the large, medium, or small scale buttons. See images below for an explanation of each scale.
Notes can be attached to the part design project using the note button ![]() . Notes are saved with the part and are included on the part's setup sheet.
. Notes are saved with the part and are included on the part's setup sheet.
To add another bend to the part, click the add bend button ![]() .
.
The auto-zoom option can be turned on or off using the auto-zoom button (On) ![]() / (Off)
/ (Off) ![]() . When activated, auto-zoom will zoom in or out to accommodate the size of the part. For example, if a length is originally 200 and is changed to 2000, it may extend past the part display's extend. Auto-zoom will zoom out to make sure the whole part is visible.
. When activated, auto-zoom will zoom in or out to accommodate the size of the part. For example, if a length is originally 200 and is changed to 2000, it may extend past the part display's extend. Auto-zoom will zoom out to make sure the whole part is visible.
To completely start over and delete the whole part design, click the start over button ![]() .
.
To delete the last bend that was added to the part, click the delete bend button ![]() .
.
To lock or unlock bends, click on/toggle the lock button ![]() (locked)/
(locked)/ ![]() (unlocked). When the bends are locked, the bend and each consecutive bend will be moved whenever a bend's location is adjusted. When the bends are unlocked, when the bend is adjusted it will be the only part that will move. The rest of the bends will remain stationary. See image below for an example of this.
(unlocked). When the bends are locked, the bend and each consecutive bend will be moved whenever a bend's location is adjusted. When the bends are unlocked, when the bend is adjusted it will be the only part that will move. The rest of the bends will remain stationary. See image below for an example of this.