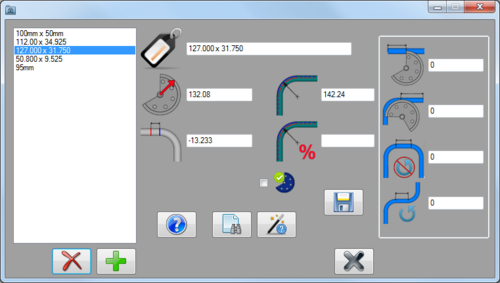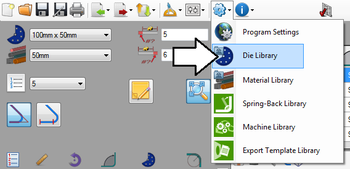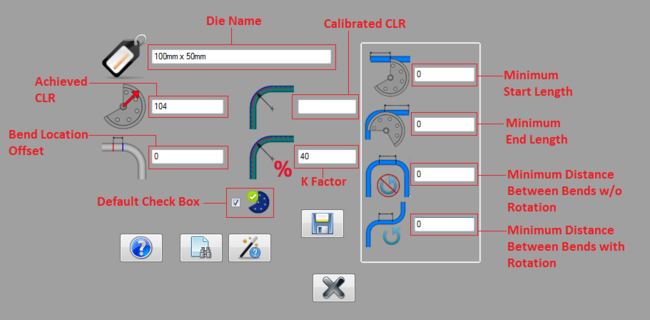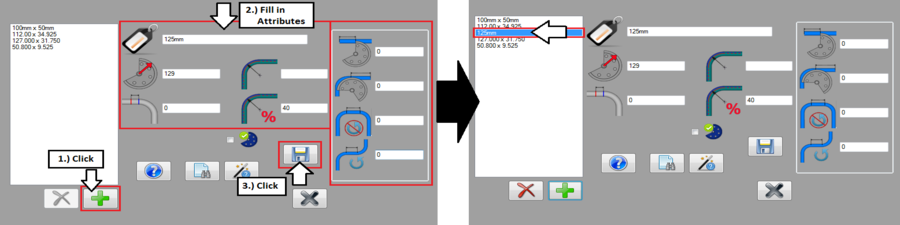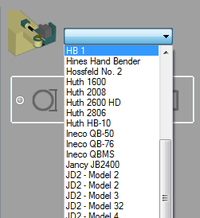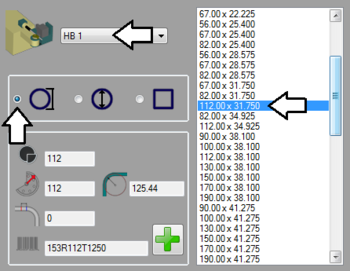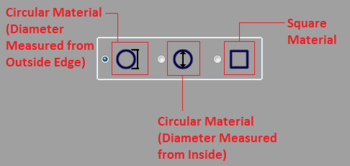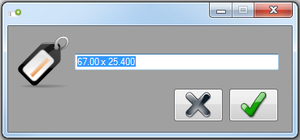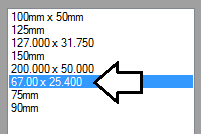Difference between revisions of "Die Library"
| Line 53: | Line 53: | ||
Dies can be added using two different methods. | Dies can be added using two different methods. | ||
| − | + | ||
| + | ====Manual Entry==== | ||
| + | First, click the '''add''' button [[File:addentry.png]] below the die list. After add is clicked all the attribute fields to the left will be cleared out. Enter the information into these fields and click save to add the die to the library. | ||
| Line 62: | Line 64: | ||
| − | + | ====OEM Die List==== | |
| − | + | First click the '''OEM Die List''' button. [[File:dielist.png]] This will open up a new window (''seen to the right'') where dies can be searched for and added to the library. | |
A list of all the dies currently in the library will be shown on the left side of the window. In the middle there will be a machine/bend drop down menu and a selection menu where the material shape and measurement can be chosen. Below the menus, the die information will be shown once a die is selected from the right die list. To the far right, a list of available dies for the machine and material will be shown once a machine is selected. | A list of all the dies currently in the library will be shown on the left side of the window. In the middle there will be a machine/bend drop down menu and a selection menu where the material shape and measurement can be chosen. Below the menus, the die information will be shown once a die is selected from the right die list. To the far right, a list of available dies for the machine and material will be shown once a machine is selected. | ||
| Line 81: | Line 83: | ||
| − | [[File:dielib07.png|right|350px]]Once a machine is chosen, the list of dies for that machine will be generated in the list to the right. The list will only show the dies that will use the selected material shape and measurement. To '''change the material shape/measurement of the dies''' in the | + | [[File:dielib07.png|right|350px]]Once a machine is chosen, the list of dies for that machine will be generated in the list to the right. The list will only show the dies that will use the selected material shape and measurement. To '''change the material shape/measurement of the dies''' in the machine's die list, click one of the material options below the machine menu, as shown below. |
[[File:dielib08.png|350px]] | [[File:dielib08.png|350px]] | ||
| + | |||
| + | When a die is selected, it's attributes will be generated. The stamped CLR, calibrated CLR, minimum distance before bend, and serial number will be displayed. | ||
| + | |||
| + | |||
| + | |||
| + | |||
| + | Once the proper die has been found and selected, '''click the add button [[File:dielib10.png]] to add it to the die library'''. A message box will appear where a new name can be applied to the die. Give the die a new name or keep the default name then click the green check button to add it to the library. Once added, it will also appear in the die library list on the left of the window. | ||
| + | |||
| + | [[File:dielib11.png|300px]] [[File:dielib12.png]] | ||
| Line 96: | Line 107: | ||
===Die Calibration=== | ===Die Calibration=== | ||
| − | |||
| − | |||
Revision as of 12:23, 5 June 2013
Contents
Description
The die library stores all the dies available to bend parts. Each die is assigned a set of attributes such as name, stamped CLR, calibrated CLR, minimum distance before a bend, minimum start length, minimum end length, and minimum distance between bends with and without rotation.
Each die can be calibrated using the calibration function and there is a list of predefined dies from a number of different bender models.
In the die library window, there is a list of all dies in the library on the left. The add and delete buttons are located below this list. To the right, the attributes of the currently selected die are shown. The calibration, die list, and save buttons are situated below the attribute fields.
How To
Start Up
To access the die library, click on the settings menu on the main tool bar. Click the die library option in the drop down menu.
Attributes
Each die is defined by a set of attributes. See image below.
- Die Name: The name given to the die will be the what the die is called throughout the software.
- Stamped CLR: This CLR is what the die was sold as. Typically, this is stamped directly onto the die itself.
- Calibrated CLR: This CLR is the CLR measurement that the die actually bends to.
- Minimum Distance Before Bend: This is the shortest amount of length that is allowed before a bend begins.
- Minimum Start Length: This is the shortest amount of length allowed at the very beginning of the tube before the first bend.
- Minimum End Length: This is the shortest amount of length allowed at the end of the tube after the last bend.
- Minimum Distance Between Bends without Rotation: This is the shortest amount of tube length allowed between bends that have no rotation.
- Minimum Distance Between Bends with Rotation: This is the shortest amount of tube length allowed between bends that have rotation.
Add
Dies can be added using two different methods.
Manual Entry
First, click the add button ![]() below the die list. After add is clicked all the attribute fields to the left will be cleared out. Enter the information into these fields and click save to add the die to the library.
below the die list. After add is clicked all the attribute fields to the left will be cleared out. Enter the information into these fields and click save to add the die to the library.
OEM Die List
First click the OEM Die List button. ![]() This will open up a new window (seen to the right) where dies can be searched for and added to the library.
This will open up a new window (seen to the right) where dies can be searched for and added to the library.
A list of all the dies currently in the library will be shown on the left side of the window. In the middle there will be a machine/bend drop down menu and a selection menu where the material shape and measurement can be chosen. Below the menus, the die information will be shown once a die is selected from the right die list. To the far right, a list of available dies for the machine and material will be shown once a machine is selected.
To add a die from the OEM die list, first a machine must be selected. Click on the drop down menu and choose a machine from the list.
When a die is selected, it's attributes will be generated. The stamped CLR, calibrated CLR, minimum distance before bend, and serial number will be displayed.
Once the proper die has been found and selected, click the add button ![]() to add it to the die library. A message box will appear where a new name can be applied to the die. Give the die a new name or keep the default name then click the green check button to add it to the library. Once added, it will also appear in the die library list on the left of the window.
to add it to the die library. A message box will appear where a new name can be applied to the die. Give the die a new name or keep the default name then click the green check button to add it to the library. Once added, it will also appear in the die library list on the left of the window.