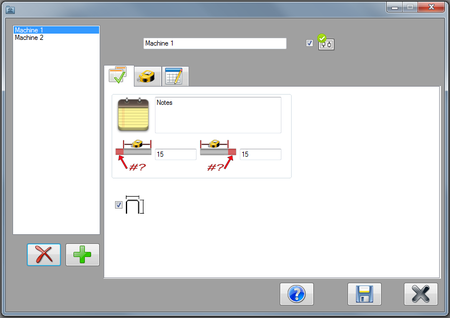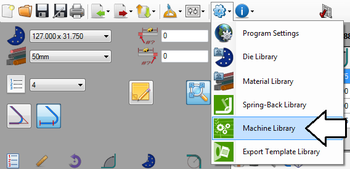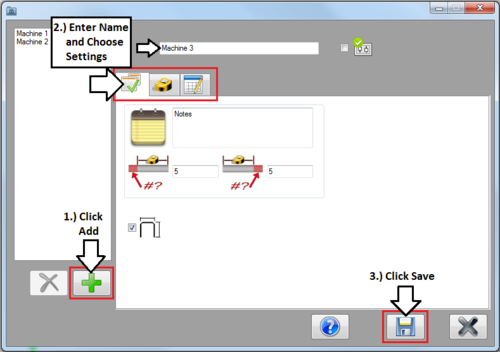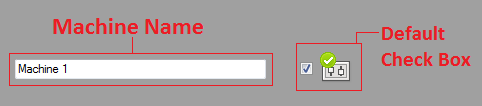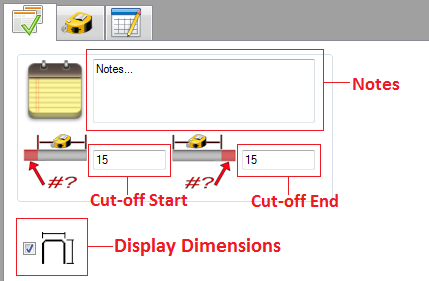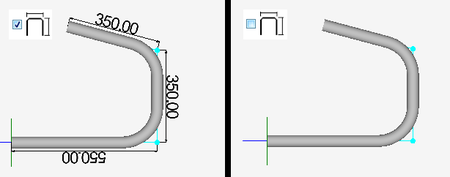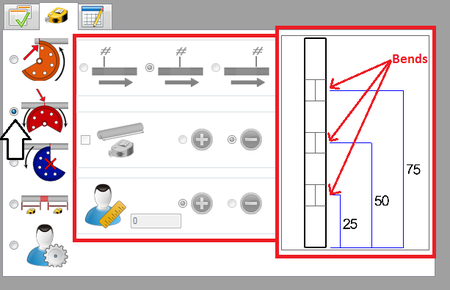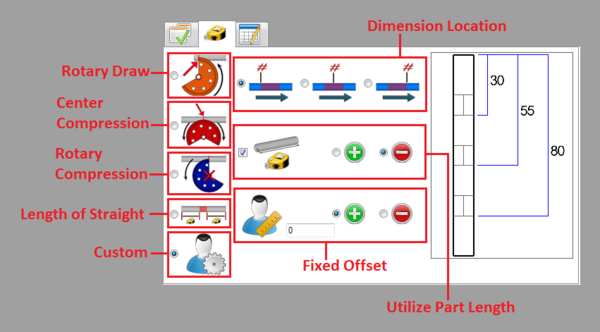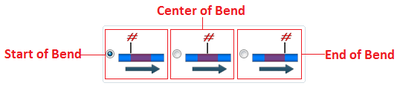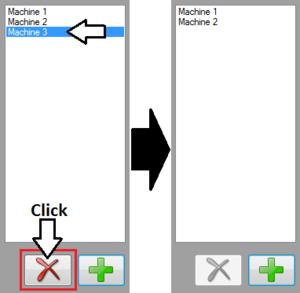Difference between revisions of "Machine Library"
| Line 29: | Line 29: | ||
===Add Machine=== | ===Add Machine=== | ||
[[File:machlib03.png|right|500px]]'''To add a machine to the library''', first click the '''add''' button. [[File:addentry.png]] Once that is clicked, the machine name field and settings options will be cleared and/or allow new information to be added. [[Machine Library#Edit Machine|Edit]] the machine to the proper specifications. Once all the settings have been entered, click the '''save''' button [[File:save.png]] to finalize the machine addition. See image to the right. | [[File:machlib03.png|right|500px]]'''To add a machine to the library''', first click the '''add''' button. [[File:addentry.png]] Once that is clicked, the machine name field and settings options will be cleared and/or allow new information to be added. [[Machine Library#Edit Machine|Edit]] the machine to the proper specifications. Once all the settings have been entered, click the '''save''' button [[File:save.png]] to finalize the machine addition. See image to the right. | ||
| + | |||
| + | |||
| Line 114: | Line 116: | ||
:::[[File:machlib10.png|400px]] | :::[[File:machlib10.png|400px]] | ||
| − | ::*''':''' | + | ::*'''Utilize Part Length:''' |
::*'''Fixed Offset:''' | ::*'''Fixed Offset:''' | ||
Revision as of 14:38, 17 June 2013
Contents
Description
The machine library plug-in allows machines to be defined by choosing a number of different settings, such as bender type, default cut-off start/end, length measurement style, decimal tolerance, rotation type, etc.
The machines defined in the machine library can be chosen during the part design process and these machine settings will be applied to the part and generated in the global settings menu.
The machine library window is divided into three sections. The left side of the window holds the machine list with the add and remove buttons. The machine name and default check box are at the very top of the window. The settings tabs are located to the right of the machine list. When a machine is selected in the machine list, its name and settings will be shown.
How To
Start Up
To access the machine library, click the settings menu on the main tool bar. Click the machine library option in the drop down menu.
Add Machine
To add a machine to the library, first click the add button.
Edit Machine
To edit a machine, first click on the machine in the machine list to select it. Once the machine is selected, change any of the attributes and machine settings. Be sure to click the save button ![]() to apply any of the changes made to the machine.
to apply any of the changes made to the machine.
Name and Default
- Machine Name: The name of machine. The name given here will be what this machine is called throughout the software.
- Default Check Box: While the default box is checked, the current machine will be set as the default machine. The default machine will be automatically chosen in the machine menu whenever a new part design is opened.
Defaults Tab
In the Defaults tab, the default notes, default cut-offs, and dimension display can be set.
- Default Notes: The notes supplied here will
- Cut-off Start/End: These cut-off values are the amount of extra material needed on either end of the part when bending tubes with this machine. The cut-off values supplied here will be the cut-off values applied to the part when the machine is selected. To add cut-off values, enter values into either of these fields.
- Display Dimensions: While the display dimensions box is checked, the part model will be shown with the dimension markers and the length measurement values in the part display. While this box is not checked, just the part model and the apex lines/points will be displayed. See image to the right.
Results/Output Format
The way the part results are calculated for the machine can be set in the Results/Output Format tab. There are 4 different predefined result formats: rotary draw, center compression, rotary compression, and length of straight. There is also the option to manually customize the output format.Notice how when a format is selected, an example of how the dimensions will be measured is shown to the right. The example part is a flat layout of a simple part that is 100 units long. The bends are sectioned off with grey lines.
The settings are shown to the right of the format options. Whenever a predefined option is selected They will be greyed out/unavailable, but they can still be seen. See image to the right.
- Rotary Draw: This format is for standard rotary draw benders. These kind of benders have a die that spins and pulls the material around it. The dimension location is at the start of the bend and there is no fixed offset.
- Center Compression: This format is for center compression benders. The die can move, but doesn't rotate/spin and the material is pushed around it. The dimension location is at the center of the bend and there is no fixed offset.
- Rotary Compression: This format is for rotary compression benders. The die is stationary (No moving or spinning) and the material is pushed around the side of the die. The dimension location is at the end of the bend and there is no fixed offset.
- Length of Straight: This format will only include the straight lengths of tube. To get just straight lengths of tube when designing, this option must be chosen.
- Custom: The dimension location, fixed offset and can be chosen individually using the custom format.
- Dimension Location: This will determine where the end of the dimension will be placed. The start of bend, center of bend, or end of the bend can be selected. Click on a dimension location option to select it.
- Utilize Part Length:
- Fixed Offset:
Results/Output Settings
Delete Machine
To delete a machine from the library, first select the machine from the list by clicking on it. Once the machine is selected, click the delete button ![]() to remove it.
to remove it.