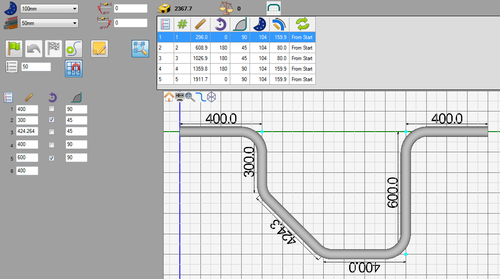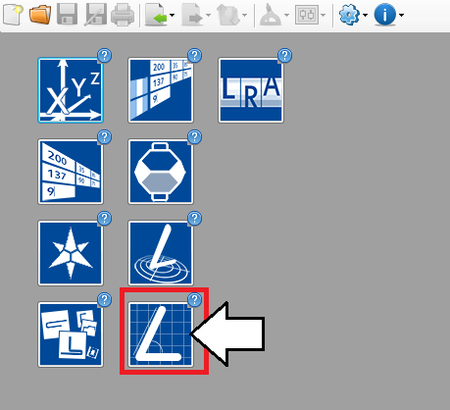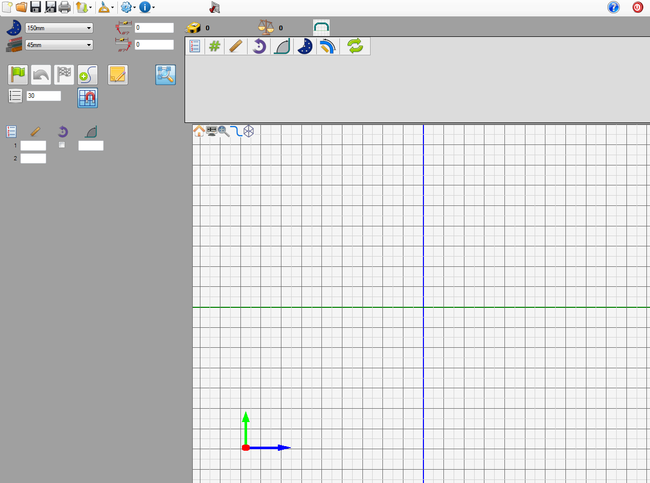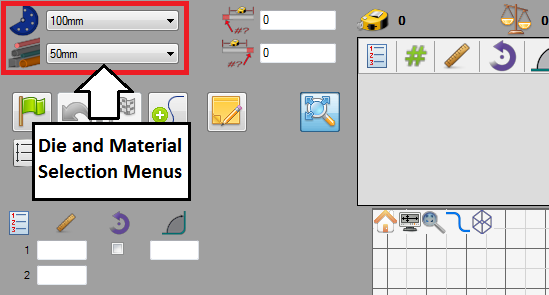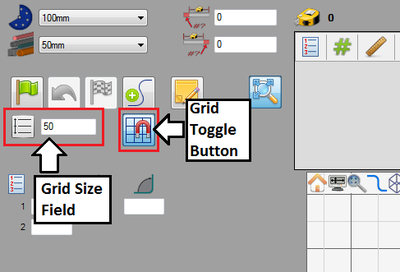Difference between revisions of "Linear 2D Designer Tutorial"
(Created page with "==Introduction== ==Tutorial== ==='''Step 1'''=== ==='''Step 2'''===") |
|||
| Line 1: | Line 1: | ||
==Introduction== | ==Introduction== | ||
| + | [[File:lin2dtut4.png|right|500px]]This tutorial will step through the process of of creating a part (''Shown to the right'') in the [[Linear 2D Designer|linear 2D designer]] interface. | ||
| + | |||
| + | While designing in the linear 2D designer, the die, material, and each straight length is drawn out to determine the shape of the part. | ||
| + | |||
| + | |||
| + | '''''Note:''''' ''This tutorial will use millimeters as the measurement units.'' | ||
| + | |||
| + | |||
| + | |||
| + | |||
| + | |||
| + | |||
| + | |||
| + | |||
| + | |||
| Line 8: | Line 23: | ||
==='''Step 1'''=== | ==='''Step 1'''=== | ||
| + | First, a '''new Linear 2D part design''' needs to be started. On the start up page, click the '''Linear 2D Designer''' button. [[File:lin2dtut3.png]] | ||
| + | |||
| + | '''''Note:''''' ''Depending on the version of software currently in use, fewer designer buttons may be included on the start up page.'' | ||
| + | |||
| + | [[File:lin2dtut2.png|450px]] | ||
| + | |||
| + | |||
| + | |||
| + | |||
==='''Step 2'''=== | ==='''Step 2'''=== | ||
| + | Now a new Linear 2D part designer window will open. This is where the part will be designed. | ||
| + | |||
| + | [[File:lin2dtut5.png|650px]] | ||
| + | |||
| + | |||
| + | |||
| + | |||
| + | ==='''Step 3'''=== | ||
| + | [[File:lin2dtut6.png|right]]First of all, '''the die and material need to to be chosen'''. The die and material menus are located in the upper left corner of the designer window. | ||
| + | |||
| + | |||
| + | |||
| + | '''Choose a die''' by clicking the drop down menu next to the die icon. '''Select the 100mm die''' from the list, as shown in the image below. ('''''Note:''''' ''This die was made in the [[Die Library Tutorial]]. If this die is not shown in the die selection menu, please complete the die library tutorial before proceeding.'') | ||
| + | |||
| + | [[File:temptut8.png]] | ||
| + | |||
| + | |||
| + | '''Choose a material''' by clicking the drop down menu next to the material icon. '''Select the 50mm material''' from the list, as shown in the image below. ('''''Note:''''' ''This material was made in the [[Material Library Tutorial]]. If this material is not shown in the material selection menu, please complete the material library tutorial before proceeding.'') | ||
| + | |||
| + | [[File:temptut9.png]] | ||
| + | |||
| + | |||
| + | |||
| + | |||
| + | |||
| + | ==='''Step 4'''=== | ||
| + | [[File:lin2dtut7.png|right|400px]]Next, the '''grid''' will be adjusted. The grid is displayed on the '''graphical display''' to the right. The grid options are located just above the entry fields, as shown to the right. | ||
| + | |||
| + | First, '''make sure the grid is turned on'''. '''If the grid is off''', click the '''grid''' button [[File:lin2dtut8.png]] to activate it. | ||
| + | |||
| + | Next, the '''size of the grid cells''' will be changed. The size of each cell is determined by the value given in the grid size field. '''Enter 50 into this field''' to change the cell size. | ||
| + | |||
| + | [[File:lin2dtut9.png]] | ||
| + | |||
| + | |||
| + | |||
| + | |||
| + | |||
| + | |||
| + | ==='''Step 5'''=== | ||
| + | Now the first length of the part will be defined. | ||
Revision as of 14:41, 28 June 2013
Introduction
This tutorial will step through the process of of creating a part (Shown to the right) in the linear 2D designer interface.While designing in the linear 2D designer, the die, material, and each straight length is drawn out to determine the shape of the part.
Note: This tutorial will use millimeters as the measurement units.
Tutorial
Step 1
First, a new Linear 2D part design needs to be started. On the start up page, click the Linear 2D Designer button. 
Note: Depending on the version of software currently in use, fewer designer buttons may be included on the start up page.
Step 2
Now a new Linear 2D part designer window will open. This is where the part will be designed.
Step 3
First of all, the die and material need to to be chosen. The die and material menus are located in the upper left corner of the designer window.
Choose a die by clicking the drop down menu next to the die icon. Select the 100mm die from the list, as shown in the image below. (Note: This die was made in the Die Library Tutorial. If this die is not shown in the die selection menu, please complete the die library tutorial before proceeding.)
Choose a material by clicking the drop down menu next to the material icon. Select the 50mm material from the list, as shown in the image below. (Note: This material was made in the Material Library Tutorial. If this material is not shown in the material selection menu, please complete the material library tutorial before proceeding.)
Step 4
Next, the grid will be adjusted. The grid is displayed on the graphical display to the right. The grid options are located just above the entry fields, as shown to the right.First, make sure the grid is turned on. If the grid is off, click the grid button ![]() to activate it.
to activate it.
Next, the size of the grid cells will be changed. The size of each cell is determined by the value given in the grid size field. Enter 50 into this field to change the cell size.
Step 5
Now the first length of the part will be defined.