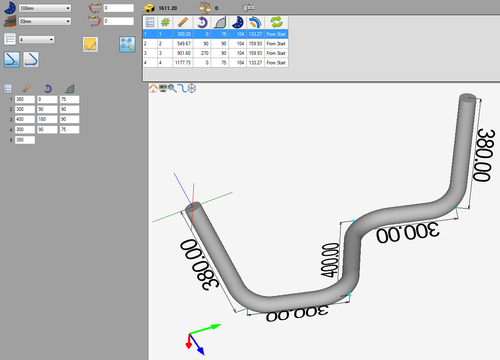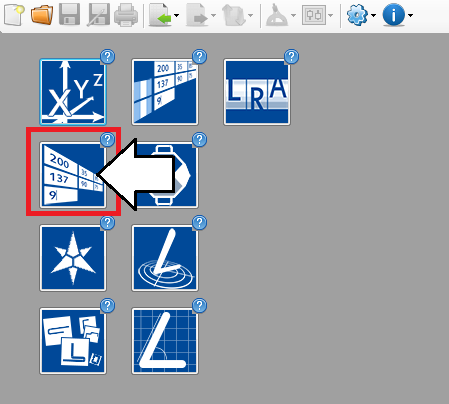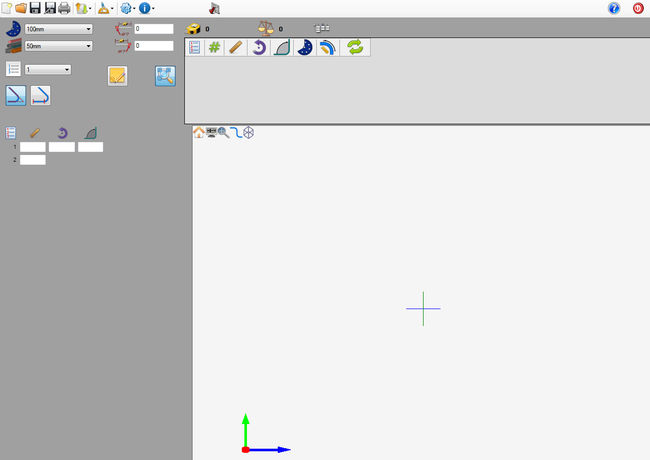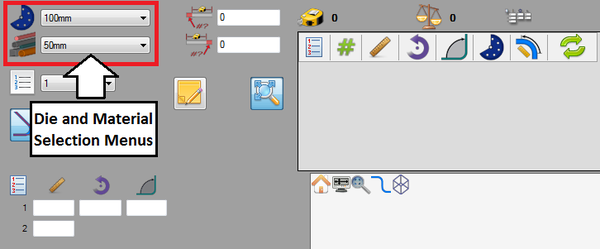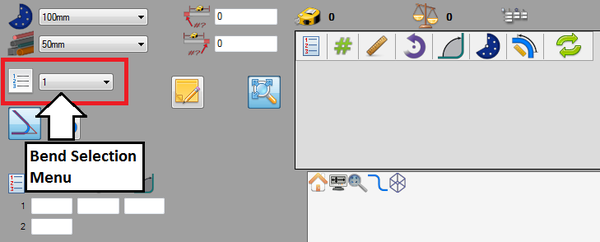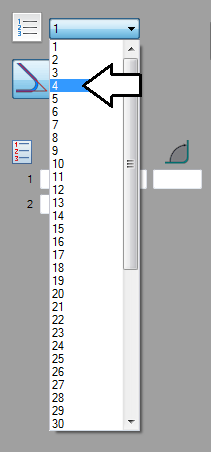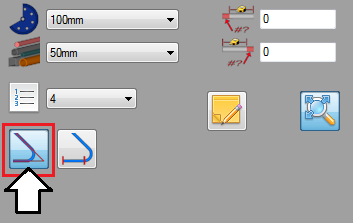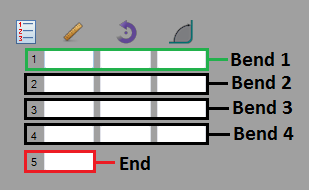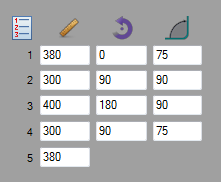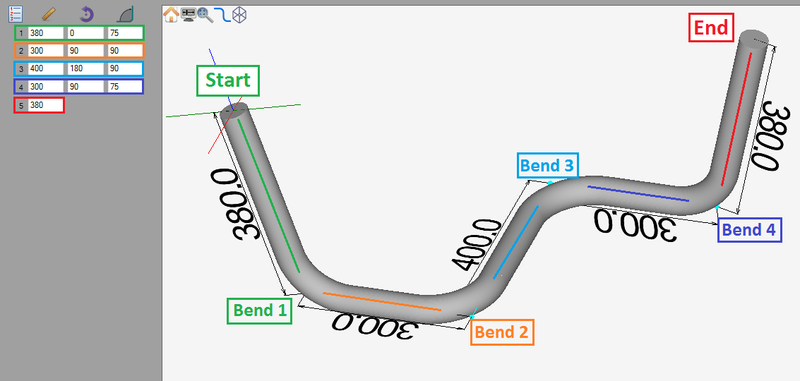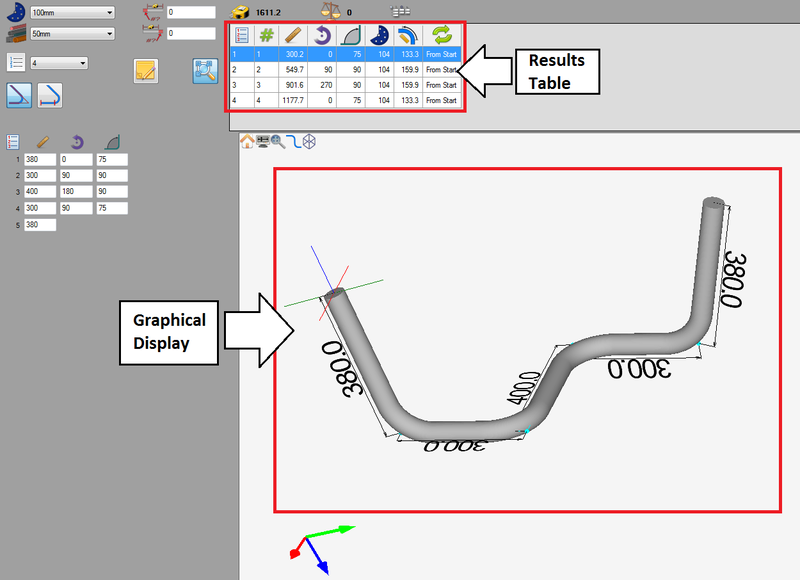Difference between revisions of "Linear 3D Designer Tutorial"
(Created page with "==Description== ==Tutorial== ==='''Step 1'''=== ==='''Step 2'''=== ==='''Step 3'''===") |
|||
| (11 intermediate revisions by the same user not shown) | |||
| Line 1: | Line 1: | ||
| − | == | + | ==Introduction== |
| + | [[File:lin3dtut3.png|right|500px]]This tutorial will step through the process of of creating a part (''Shown on the right'') in the [[Linear 3D Designer|linear 3D designer]] interface. | ||
| + | |||
| + | While designing in the linear 3D designer, the die, material, number of bends, and lengths, rotations, and angles are provided to determine the shape of the part. | ||
| + | |||
| + | '''''Note:''''' ''This tutorial will use millimeters as the measurement units.'' | ||
| + | |||
| + | |||
| + | |||
| + | |||
| + | |||
| + | |||
| + | |||
| + | |||
| + | |||
| + | |||
| + | |||
| + | |||
| + | |||
| + | |||
| + | |||
| + | |||
| + | |||
| + | |||
| + | |||
| + | |||
==Tutorial== | ==Tutorial== | ||
==='''Step 1'''=== | ==='''Step 1'''=== | ||
| + | First, a '''new Linear 3D part design''' needs to be started. On the start up page, click the '''Linear 3D Designer''' button. [[File:linear3Dicon.png]] | ||
| + | |||
| + | '''''Note:''''' ''Depending on the version of software currently in use, fewer designer buttons may be included on the start up page.'' | ||
| + | |||
| + | [[File:lin3dtut2.png]] | ||
| + | |||
| + | |||
| + | |||
| + | |||
==='''Step 2'''=== | ==='''Step 2'''=== | ||
| + | Now a '''new Linear 3D part designer window will open'''. This is where the part will be designed. | ||
| + | |||
| + | [[File:lin3dtut5.png|650px]] | ||
| + | |||
| + | |||
| + | |||
| + | |||
==='''Step 3'''=== | ==='''Step 3'''=== | ||
| + | [[File:lin3dtut6.png|right|600px]]First of all, '''the die and material need to to be chosen'''. The die and material menus are located in the upper left corner of the designer window. | ||
| + | |||
| + | |||
| + | '''Choose a die''' by clicking the drop down menu next to the die icon. '''Select the 100mm die''' from the list, as shown in the image below. ('''''Note:''''' ''This die was made in the [[Die Library Tutorial]]. If this die is not shown in the die selection menu, please complete the die library tutorial before proceeding.'') | ||
| + | |||
| + | [[File:temptut8.png]] | ||
| + | |||
| + | |||
| + | |||
| + | '''Choose a material''' by clicking the drop down menu next to the material icon. '''Select the 50mm material''' from the list, as shown in the image below. ('''''Note:''''' ''This material was made in the [[Material Library Tutorial]]. If this material is not shown in the material selection menu, please complete the material library tutorial before proceeding.'') | ||
| + | |||
| + | [[File:temptut9.png]] | ||
| + | |||
| + | |||
| + | |||
| + | |||
| + | |||
| + | ==='''Step 4'''=== | ||
| + | [[File:lin3dtut7.png|right|600px]]Next, '''the number of bends in the part will be selected'''. The bend selection menu is located in the upper left corner just below the die and material menus. The part that will be created in this tutorial is going to have '''4 bends'''. | ||
| + | |||
| + | |||
| + | '''Choose the amount of bends''' by clicking the drop down menu next to the bend number icon. '''Select the number 4''' from the list as shown in the image below. Once the number of bends has been increased to 4, '''the coordinate fields will adjust accordingly. There will be 5 rows available now'''. | ||
| + | |||
| + | |||
| + | [[File:lin3dtut8.png]] | ||
| + | |||
| + | |||
| + | |||
| + | |||
| + | |||
| + | ==='''Step 5'''=== | ||
| + | In the linear 3D designer, '''the option to change the dimensions type/where the dimensions are measured to is available'''. Dimensions can be measured up to the apex of the bend or just the straight lengths of tube. For more information see the [[Linear 3D Designer Quick Start#Dimension types|dimension types]] section on the linear 3D quick start page. | ||
| + | |||
| + | In this tutorial, the dimension type used will be '''apex'''. '''Click the distance to apex''' button as shown below. | ||
| + | |||
| + | [[File:lin3dtut9.png]] | ||
| + | |||
| + | |||
| + | |||
| + | |||
| + | ==='''Step 6'''=== | ||
| + | '''In the coordinate entry fields''', there will be '''5 rows''' and '''3 columns'''. The first 4 rows will represent the length, rotation, and angle of each bend (Row 1 defines bend 1, Row 2 defines bend 2, etc.). The 5th row will be the length of the last length on the part. | ||
| + | |||
| + | The first column represents the length before the bend, the middle column represents the rotation, and the last column represents the angle of the bend. | ||
| + | |||
| + | [[File:lin3dtut10.png]] | ||
| + | |||
| + | |||
| + | |||
| + | |||
| + | |||
| + | ==='''Step 7'''=== | ||
| + | '''Now the coordinates will be entered.''' These coordinates will define the shape of the part. | ||
| + | |||
| + | On the left side of the window, there will be a series of coordinate entry fields. | ||
| + | |||
| + | '''Enter the exact coordinates shown in the image below.''' | ||
| + | |||
| + | '''''Tip:''''' ''Hitting the tab key will move the cursor to the next available cell while entering the coordinates.'' | ||
| + | |||
| + | [[File:lin3dtut11.png]] | ||
| + | |||
| + | |||
| + | |||
| + | '''Each set of coordinates''' represents a specific length and bend on the part, as shown below. | ||
| + | |||
| + | [[File:lin3dtut12.png|800px]] | ||
| + | |||
| + | |||
| + | |||
| + | |||
| + | |||
| + | ==='''Step 8'''=== | ||
| + | As each set of coordinate values are supplied, the '''3D part model will be generated in the [[Graphical Display|graphical display]]''' to the right. Once all coordinates are entered, the complete part will be shown. The part's bend information will also be generated in the '''results table at the top of the window'''. See the image below. | ||
| + | |||
| + | Depending on what options are chosen in the [[Program Settings#Results/Output Format|results/output format]] and [[Program Settings#Results/Output Settings|results/output settings]] tabs in the [[Program Settings|program settings menu]], the results table may look slightly different. | ||
| + | |||
| + | |||
| + | [[File:lin3dtut13.png|800px]] | ||
| + | |||
| + | |||
| + | |||
| + | |||
| + | |||
| + | ==='''Step 9'''=== | ||
| + | '''The part is now complete!''' | ||
| + | |||
| + | |||
| + | The '''part design file can be saved''' by going up to the main tool bar and clicking the '''save''' option. [[File:temptut13.png]] | ||
| + | |||
| + | |||
| + | The '''bend order''' can also be adjusted in the '''[[Bend Order|bend order]]''' menu. | ||
| + | |||
| + | [[File:temptut14.png]] | ||
| + | |||
| + | |||
| + | The '''part setup sheet''' can also be printed by clicking the '''print''' option on the main tool bar. [[File:temptut15.png]] | ||
Latest revision as of 09:45, 20 August 2013
Contents
Introduction
This tutorial will step through the process of of creating a part (Shown on the right) in the linear 3D designer interface.While designing in the linear 3D designer, the die, material, number of bends, and lengths, rotations, and angles are provided to determine the shape of the part.
Note: This tutorial will use millimeters as the measurement units.
Tutorial
Step 1
First, a new Linear 3D part design needs to be started. On the start up page, click the Linear 3D Designer button. ![]()
Note: Depending on the version of software currently in use, fewer designer buttons may be included on the start up page.
Step 2
Now a new Linear 3D part designer window will open. This is where the part will be designed.
Step 3
First of all, the die and material need to to be chosen. The die and material menus are located in the upper left corner of the designer window.
Choose a die by clicking the drop down menu next to the die icon. Select the 100mm die from the list, as shown in the image below. (Note: This die was made in the Die Library Tutorial. If this die is not shown in the die selection menu, please complete the die library tutorial before proceeding.)
Choose a material by clicking the drop down menu next to the material icon. Select the 50mm material from the list, as shown in the image below. (Note: This material was made in the Material Library Tutorial. If this material is not shown in the material selection menu, please complete the material library tutorial before proceeding.)
Step 4
Next, the number of bends in the part will be selected. The bend selection menu is located in the upper left corner just below the die and material menus. The part that will be created in this tutorial is going to have 4 bends.
Choose the amount of bends by clicking the drop down menu next to the bend number icon. Select the number 4 from the list as shown in the image below. Once the number of bends has been increased to 4, the coordinate fields will adjust accordingly. There will be 5 rows available now.
Step 5
In the linear 3D designer, the option to change the dimensions type/where the dimensions are measured to is available. Dimensions can be measured up to the apex of the bend or just the straight lengths of tube. For more information see the dimension types section on the linear 3D quick start page.
In this tutorial, the dimension type used will be apex. Click the distance to apex button as shown below.
Step 6
In the coordinate entry fields, there will be 5 rows and 3 columns. The first 4 rows will represent the length, rotation, and angle of each bend (Row 1 defines bend 1, Row 2 defines bend 2, etc.). The 5th row will be the length of the last length on the part.
The first column represents the length before the bend, the middle column represents the rotation, and the last column represents the angle of the bend.
Step 7
Now the coordinates will be entered. These coordinates will define the shape of the part.
On the left side of the window, there will be a series of coordinate entry fields.
Enter the exact coordinates shown in the image below.
Tip: Hitting the tab key will move the cursor to the next available cell while entering the coordinates.
Each set of coordinates represents a specific length and bend on the part, as shown below.
Step 8
As each set of coordinate values are supplied, the 3D part model will be generated in the graphical display to the right. Once all coordinates are entered, the complete part will be shown. The part's bend information will also be generated in the results table at the top of the window. See the image below.
Depending on what options are chosen in the results/output format and results/output settings tabs in the program settings menu, the results table may look slightly different.
Step 9
The part is now complete!
The part design file can be saved by going up to the main tool bar and clicking the save option. ![]()
The bend order can also be adjusted in the bend order menu.
The part setup sheet can also be printed by clicking the print option on the main tool bar. ![]()